Khi bạn đặt chân lên những đụn cát đỏ máu của Sa mạc Vastiri trong hồi thứ hai của Path of Exile II, bạn sẽ nhận ra rằng mình đã bỏ lại nền văn minh ở rất xa phía sau. Thực sự, thử thách chỉ vừa mới bắt đầu, và còn rất nhiều con boss đáng sợ và hùng mạnh hơn nữa chắn ngang con đường đến chiến thắng của bạn. Path of Exile II đã nhận được nhiều lời khen ngợi vì những trận đấu boss đầy thử thách nhưng cuối cùng lại công bằng và cân bằng, đánh dấu mỗi khu vực mới bạn đặt chân đến. Đây là những kẻ địch khó nhằn mà bạn hiếm khi hạ gục được ngay trong lần thử đầu tiên, với bộ chiêu thức phức tạp đòi hỏi sự lên kế hoạch và ghi nhớ để đối phó. Tất nhiên, chính thử thách này mới khiến chiến thắng trở nên ngọt ngào và thỏa mãn đến vậy. Danh sách này sẽ điểm qua 10 trận đấu boss khó nhằn nhất trong hồi thứ hai của Path of Exile II.
10. Azarian, The Forsaken Son
Lửa Thiêu Hủy Diệt!
 Azarian, The Forsaken Son trong Path of Exile II Act 2 thi triển kỹ năng lửa mạnh mẽ
Azarian, The Forsaken Son trong Path of Exile II Act 2 thi triển kỹ năng lửa mạnh mẽ
Con boss này được xây dựng bối cảnh khá hoành tráng, nhưng lại không tương xứng với hành trình gian nan để đến được căn phòng của hắn. Sau khi vượt qua 3 bản đồ rộng lớn, đánh bại rắn, linh hồn và bọ, bạn sẽ nghe thấy giọng nói trầm ấm của Azarian vang vọng qua hành lang.
Cơ chế chính của trận đấu này xoay quanh các đài lửa được thắp sáng ở 4 góc đấu trường. Trong suốt trận đấu, Azarian sẽ phá hủy chúng và khiến lửa lan ra sàn đấu, cuối cùng buộc bạn phải đứng giữa để đối đầu trực diện với hắn.
Dù vậy, các đòn tấn công của hắn khá dễ đoán và nhiều cơ chế có thể tránh được đơn giản bằng cách lộn ra sau lưng hắn. Nếu không, hãy đầu tư vào chỉ số né tránh để chống lại các đòn đánh vật lý hoặc thậm chí một chút kháng lửa để bạn có thể đứng trong lửa mà không phải lo lắng.
Ngay cả những người chơi thiếu chuẩn bị nhất cũng sẽ không gặp nhiều khó khăn với kẻ địch rực lửa này.
9. Rathbreaker
Chuẩn Bị Tan Vỡ!
 Rathbreaker, một trong những boss đầu tiên của Act 2 Path of Exile II, đứng giữa đám tay sai
Rathbreaker, một trong những boss đầu tiên của Act 2 Path of Exile II, đứng giữa đám tay sai
Là con boss đầu tiên trong Act 2, Rathbreaker đứng ở vị trí khá thấp trong danh sách này. Điều này không có nghĩa là hắn hoàn toàn dễ xơi, nhưng xét về cơ chế, không có quá nhiều thứ để phải vật lộn.
Mặc dù ban đầu có vẻ khá đáng sợ khi bạn tiến đến bệ đá của Rathbreaker và thấy hắn được bao quanh bởi linh cẩu và vệ sĩ, thực sự chỉ có một vài điều cần chú ý. Sau khi dọn dẹp đám quái nhỏ, chỉ cần để ý đến cú vung liên hoàn của Rathbreaker và hàng loạt mũi tên rơi từ trên trời xuống.
Mặc dù bạn có thể thấy mình nhận một lượng sát thương vật lý đáng kể từ các đòn tấn công của hắn, chỉ cần vài cú lộn né tốt và giữ khoảng cách hợp lý là đủ. Chẳng mấy chốc, bạn sẽ ung dung lái chiếc xe caravan băng qua sa mạc.
8. Balbala, The Traitor
Những Con Dao Đó Trông Sắc Bén Đấy!
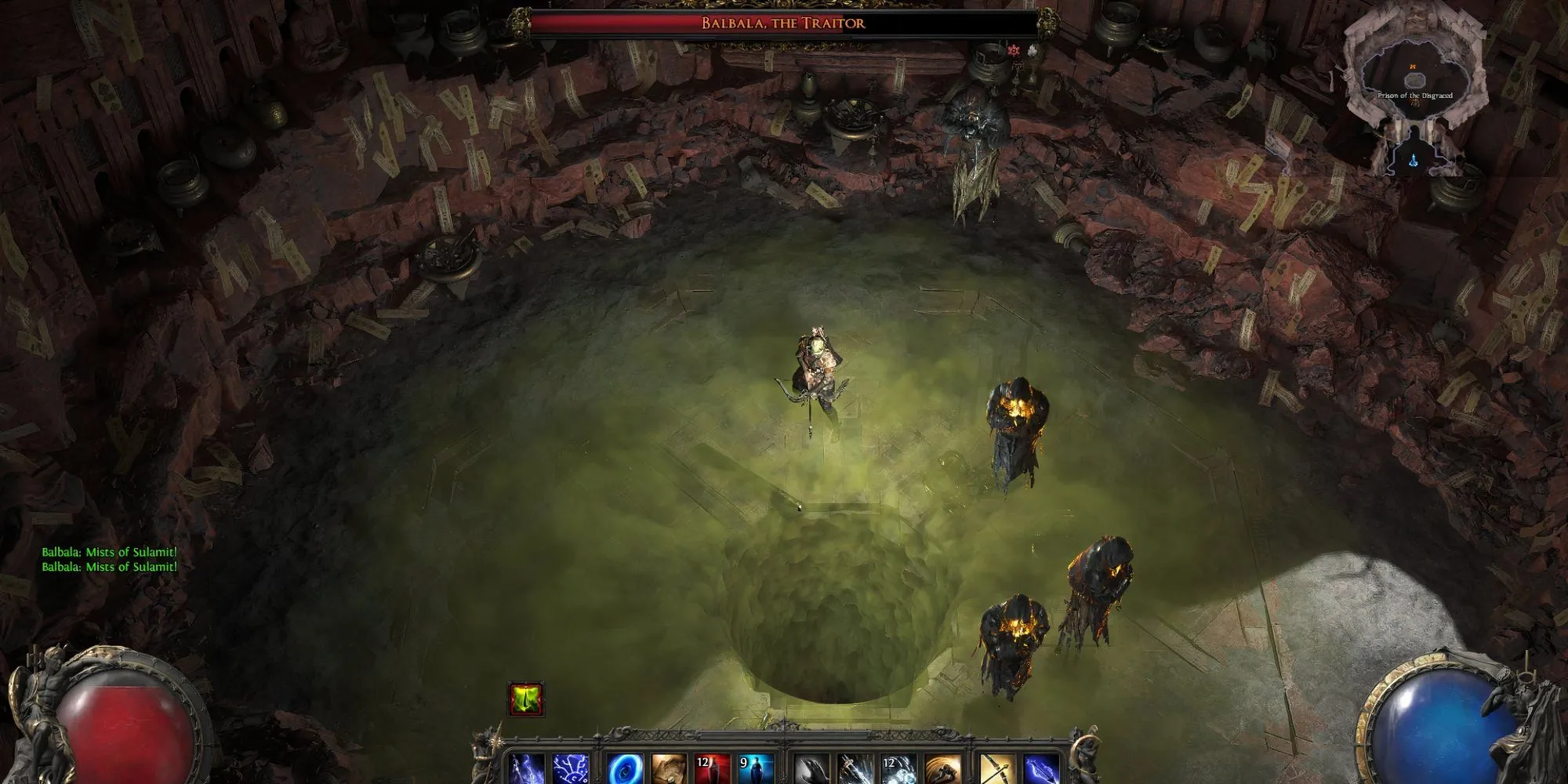 Balbala, The Traitor trong Path of Exile 2 sử dụng kỹ năng độc hại diện rộng
Balbala, The Traitor trong Path of Exile 2 sử dụng kỹ năng độc hại diện rộng
Balbala là con boss đầu tiên mà bạn có thể cần phải động não một chút. Tất nhiên, giống như nhiều trận đấu khác, một khi bạn hiểu rõ cơ chế hoạt động, nó sẽ trở nên dễ như trở bàn tay.
Balbala có thể được tìm thấy ngẫu nhiên khi khám phá Traitor’s Passage, tuy nhiên nếu bạn muốn nhận được những điểm Thăng Hoa (Ascendancy) đầu tiên, con boss này chắc chắn không phải là tùy chọn. Cô ta bị xích và treo lơ lửng trên một cái hố. Lẽ ra cô ta phải cảm ơn bạn vì đã giải thoát cho mình!
Trận đấu này hơi khó khăn hơn một chút do kích thước của đấu trường và số lượng quái vật có thể xuất hiện từ những đồng xu của Balbala. Tất nhiên, nếu bạn kích hoạt những đồng xu, đám quái sẽ không bao giờ xuất hiện. Và bạn có thể tránh những đám mây độc nguy hiểm bằng cách chạy vòng quanh phòng.
Mặc dù ban đầu những điều này có vẻ không rõ ràng, một khi bạn khám phá ra các mẹo, mụ già cáu kỉnh này sẽ chỉ còn là cát bụi trong gió.
7. Rudja, The Dread Engineer
Nghệ Thuật Là Một Vụ Nổ
 Rudja, The Dread Engineer trong Path of Exile II Act 2 chuẩn bị tấn công bằng vũ khí nổ
Rudja, The Dread Engineer trong Path of Exile II Act 2 chuẩn bị tấn công bằng vũ khí nổ
Bạn sẽ tìm thấy nữ kỹ sư điên cuồng này ẩn náu dưới đáy Hầm mỏ Mawdun, cười khằng khặc một mình theo kiểu mê sảng cổ điển. Nhưng đừng để bị đánh lừa, Rudja chắc chắn biết mình đang làm gì.
Đây là một trận đấu thú vị, xét về mặt danh sách, vì bạn sẽ có trải nghiệm hoàn toàn khác nhau tùy thuộc vào lớp nhân vật bạn đang chơi. Nếu bạn chơi một lớp nhân vật đánh xa, mà thành thật mà nói, đó là đa số người chơi, bạn có thể sẽ không gặp nhiều khó khăn vì bạn có thể thả diều cô ta và lộn né qua hầu hết các đòn tấn công.
Tuy nhiên, nếu bạn chơi Warrior hoặc Monk, bạn có thể gặp khó khăn hơn một chút. Rudja có một chiêu thức mà cô ta sẽ gắn một khối thuốc nổ vào vũ khí của mình và vung nó một cách điên cuồng xung quanh. Nếu bạn bị trúng đòn này, thì thôi, bạn thân mến, chúc may mắn lần sau.
Khi chơi cận chiến, điều quan trọng là phải chơi cẩn thận ở đây và cố gắng sử dụng các kỹ năng có thể thi triển từ xa. Hoặc nếu không, chỉ cần chạy! Cô ta rồi sẽ mệt thôi, tôi hứa đấy!
6. Kabala, Constrictor Queen
Tại Sao Lại Phải Là Rắn Chứ?
 Kabala, Constrictor Queen trong Path of Exile II Act 2 triệu hồi bầy rắn tấn công người chơi
Kabala, Constrictor Queen trong Path of Exile II Act 2 triệu hồi bầy rắn tấn công người chơi
Kabala có thể được đào lên từ cát ở một vị trí ngẫu nhiên quanh Keth, và cô ta có một cuốn sách đáng yêu mà bạn sẽ muốn đọc! 2 điểm Kỹ năng Bị động (Passive points) miễn phí? Tuyệt vời.
Tuy nhiên, cô ta sẽ không dễ dàng giao nó ra. Kabala là một trong những trận đấu boss thú vị hơn về mặt cơ chế và có thể thách thức bạn nhiều hơn Azarian, mặc dù bạn sẽ chiến đấu với cô ta trước.
Những nhà thám hiểm gan dạ sẽ phải đối mặt với một vài đòn tấn công khó chịu, đầu tiên là một vụ nổ AoE khá lớn xảy ra bên trong lồng xương của Kabala.
Ngoài ra, người chơi có thể bị bao vây bởi một bầy rắn trườn đến bảo vệ nữ hoàng của chúng. Khi những điều này kết hợp với việc cô ta thường xuyên sử dụng đạn và quét đuôi, trận đấu này chắc chắn sẽ khiến bạn phải luôn cảnh giác.
5. Tor Gul, The Defiler
Gã Này Uống Nhiều Sữa Lắm Đây
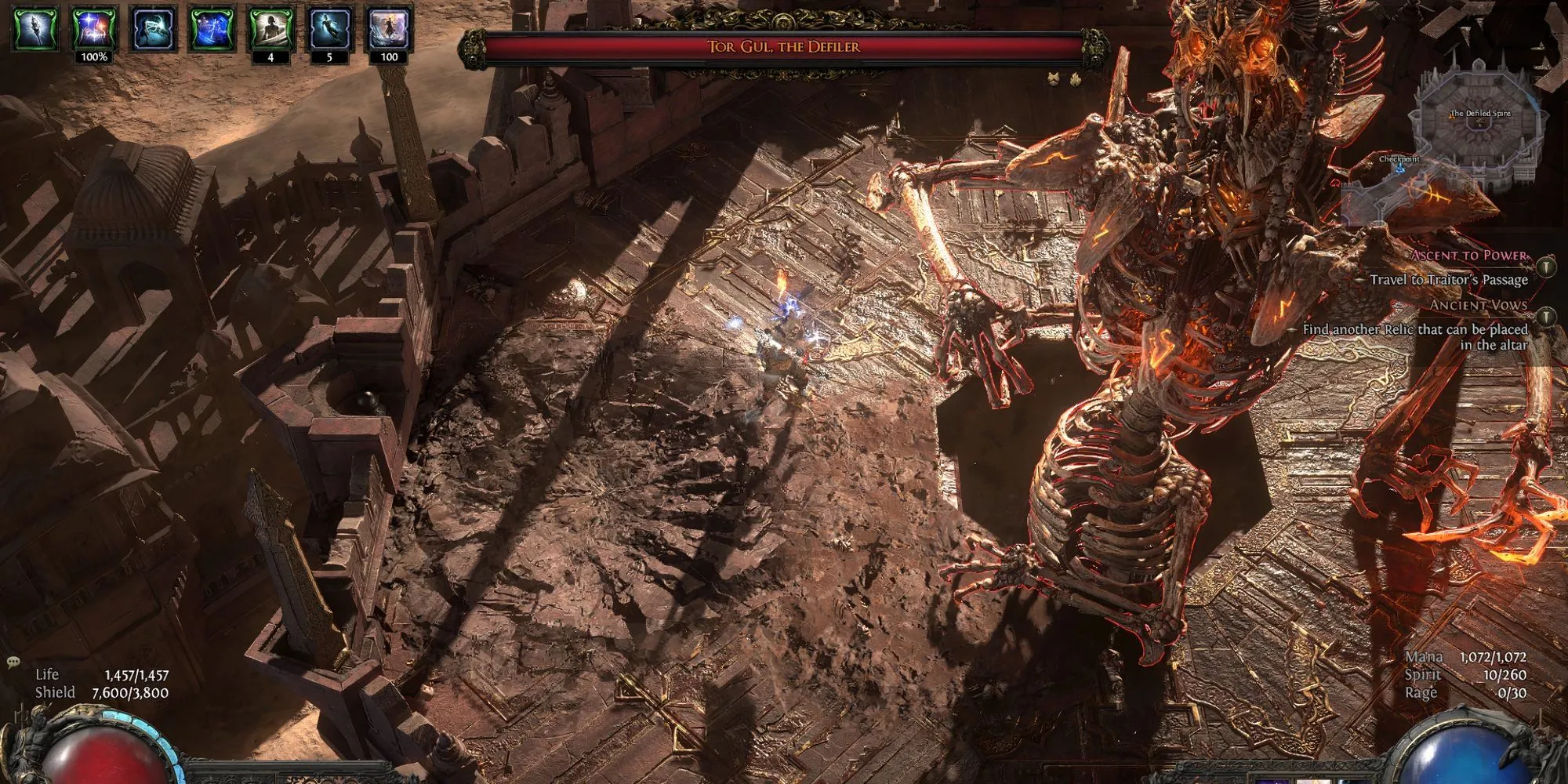 Tor Gul, The Defiler, một boss khổng lồ bất động trong Path of Exile II Act 2
Tor Gul, The Defiler, một boss khổng lồ bất động trong Path of Exile II Act 2
Mặc dù đây chắc chắn không phải là trận đấu boss thử thách nhất, tôi cho rằng nó có lẽ là trận đấu thú vị nhất về mặt hình ảnh. Sau khi dọn sạch khu vực Spires of Deshar, Jamanra sẽ triệu hồi Tor Gul khổng lồ từ những đống xương khô xung quanh.
Kẻ địch này rất lớn, nhưng bất động, tương tự như những kẻ địch dạng sâu mà bạn có thể đã thấy trong Hunting Grounds. Bạn có thể tận dụng điều này. Hãy tăng cường kháng lửa và chuẩn bị sẵn ngón tay để lộn né.
Tor Gul có một số đòn tấn công khá nặng, gây sát thương vật lý và sát thương lửa cao. Mặc dù nhiều đòn tấn công này có thể tránh được đơn giản bằng cách đứng sau lưng hắn. Đây là một trong những trận đấu mà một lượng tốc độ di chuyển tốt trên giày của bạn sẽ tạo ra điều kỳ diệu.
Dù là để né đòn phun lửa hay cú đập đầu, đừng ngừng di chuyển.
4. Rattlecage, The Earthbreaker
Nơi Này Đang Nóng Dần Lên!
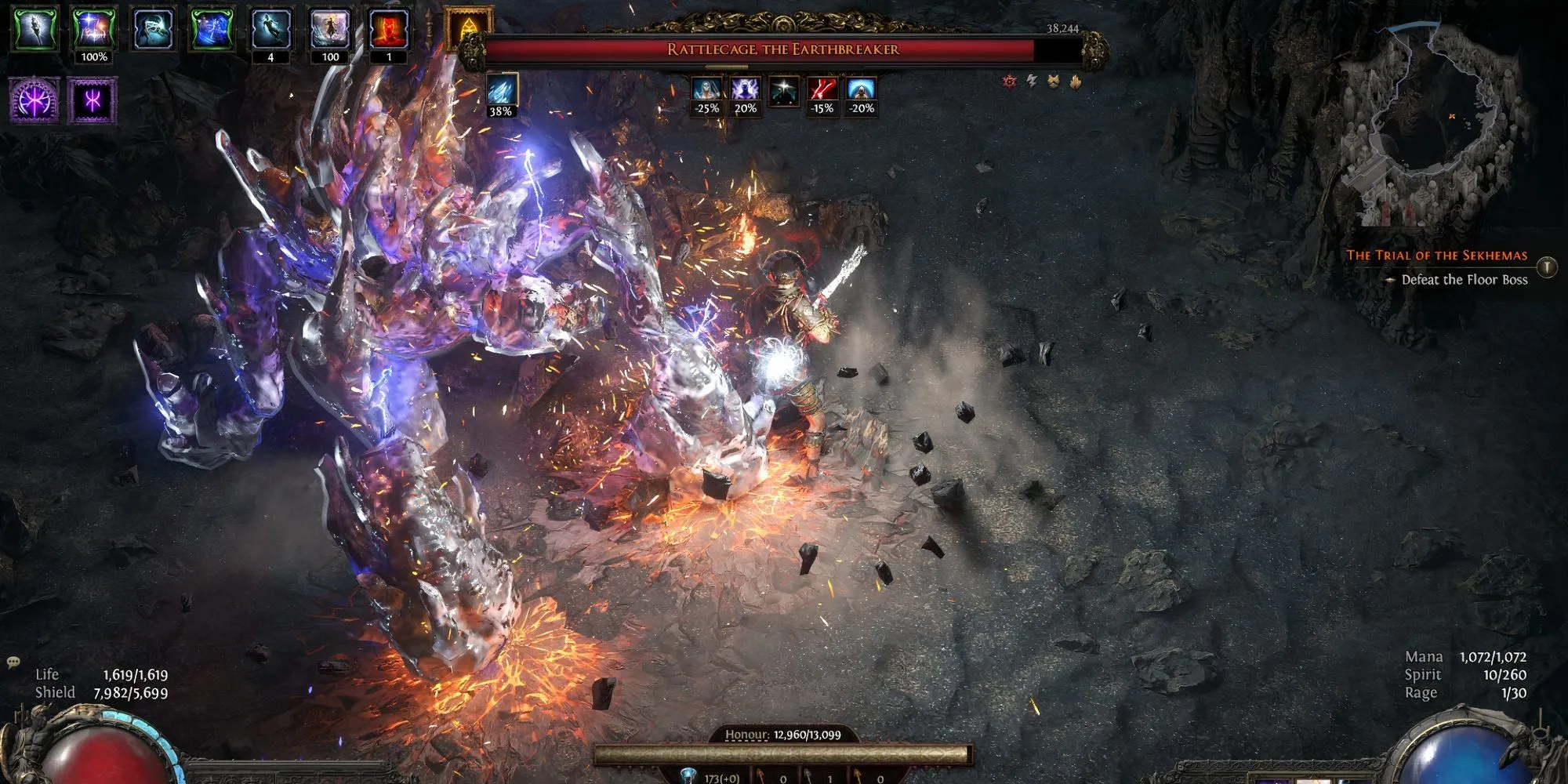 Rattlecage, The Earthbreaker, boss trong Trial of the Sekhemas của Path of Exile II Act 2
Rattlecage, The Earthbreaker, boss trong Trial of the Sekhemas của Path of Exile II Act 2
Mặc dù một số người có thể không coi Rattlecage là một boss thực sự của Act 2, vì bạn chiến đấu với hắn ở cuối Thử thách đầu tiên của Sekhemas, hầu hết người chơi sẽ chiến đấu với boss này trước khi đánh bại Jamanra. Và nếu bạn chưa làm vậy, thì chắc chắn bạn nên làm. Kỹ năng Thăng Hoa (Ascension abilities) cực kỳ giá trị.
Con boss này không khó vì cơ chế của nó mà là vì tính ngẫu nhiên của chính thử thách.
Mặc dù các đòn tấn công từ Rattlecage có thể không tiêu diệt bạn, sát thương từ các đòn tấn công AoE hoặc các vòi dung nham sẽ nhanh chóng làm hao mòn chút ít danh dự (honor) còn lại của bạn sau 7 thử thách. Và đó là danh dự theo nghĩa đen, không phải nghĩa bóng.
Chìa khóa để đối phó với con boss này là vào đấu trường với càng nhiều danh dự càng tốt và giữ khoảng cách. Rattlecage sẽ dậm chân rất nhiều và gây ra nhiều mối nguy hiểm từ môi trường, vì vậy điều quan trọng là phải quan sát xung quanh cũng như để mắt đến hắn.
Nếu đây là một con boss độc lập đứng cạnh một điểm lưu, rất có thể hắn thậm chí sẽ không có mặt trong danh sách này, nhưng do thời gian chạy lại khắc nghiệt và tính chất khó đoán của thử thách, Rattlecage xứng đáng có một vị trí ở đây.
3. Iktab, The Deathlord & Ekbab, The Ancient Steed
Này, Đây Không Phải Anor Londo Sao?
 Iktab, The Deathlord cưỡi Ekbab, The Ancient Steed trong trận đấu đôi tại Path of Exile II Act 2
Iktab, The Deathlord cưỡi Ekbab, The Ancient Steed trong trận đấu đôi tại Path of Exile II Act 2
Bây giờ mọi thứ mới trở nên thú vị. Hoặc khó chịu, tùy bạn nhận xét. Sau khi đi qua Bone Pits, bộ đôi nguy hiểm này sẽ tấn công bạn khi bạn làm gián đoạn nghi lễ của chúng.
Mặc dù trận chiến này ban đầu có vẻ hơi quá sức, vì, chà, có đến hai con boss, và bạn bị kẹt trong một khu vực khá nhỏ, nhưng nó không khó như vẻ ngoài khi bạn tìm ra cách giải quyết.
Có một vài cách để đối phó với trận chiến này: hoặc cố gắng giảm máu của chúng đồng thời, để giai đoạn thứ hai không quá khó khăn. Hoặc hạ gục một con càng nhanh càng tốt để làm cho đấu trường dễ kiểm soát hơn.
Tôi khuyên bạn nên chọn cách thứ hai, và hạ gục con voi xương trước. Khi nó đã gục, bạn chỉ cần tập trung quan sát mặt đất và né tránh các đòn tấn công phép thuật từ Iktab. Tất nhiên, nói thì dễ hơn làm. Trận chiến này chắc chắn sẽ cần vài lần thử trước khi bạn giành chiến thắng.
2. Zalmarath, The Colossus
Đừng Bỏ Qua Ngày Tập Chân
 Zalmarath, The Colossus, một người khổng lồ băng giá trong Path of Exile II Act 2
Zalmarath, The Colossus, một người khổng lồ băng giá trong Path of Exile II Act 2
Bạn có muốn chiến đấu với một người khổng lồ không? Hay rơi xuyên qua sàn đấu? Chà, may mắn cho bạn, cả hai điều đó sẽ xảy ra ở đây. Đây là một trong những trận chiến tuyệt vời nhất trong toàn bộ chiến dịch của PoE2, nhưng nó lại bị ám ảnh bởi một loạt lỗi khiến nó cực kỳ khó chịu.
Dù là không thể đánh trúng boss vì hitbox lung tung, hay, như tôi đã đề cập, κυριολεκτικά kẹt xuyên qua sàn đấu và rơi vào khoảng không, đôi khi con boss này sẽ khiến bạn phải vò đầu bứt tai.
Bây giờ nếu bạn kết hợp điều này với các đòn tấn công vật lý cực mạnh, những con đệ tử băng giá phát nổ, và một tia laser đỏ khổng lồ có thể hạ gục bạn ngay lập tức nếu bạn không biết đứng ở đâu, bạn sẽ có một trận chiến khá điên rồ.
Về mặt chủ đề, con boss này rất xuất sắc: sau khi đi qua ngôi mộ này với những lối đi hẹp và những cú rơi chết người, và tìm thấy người khổng lồ cuối cùng của loài mình, bạn tham gia vào một trận chiến sinh tử cấp độ David vs Goliath. Nó có một chút buồn nhưng cũng rất kịch tính. Nếu những trục trặc trong trận chiến này được khắc phục một chút, nó sẽ là một trong những trận chiến yêu thích của tôi cho đến nay!
1. Jamanra, The Abomination
Một Cuộc Chiến Dữ Dội Đến Cùng
 Nhân vật người chơi đối mặt với Jamanra, The Abomination giữa cơn bão cát trong Path of Exile II Act 2
Nhân vật người chơi đối mặt với Jamanra, The Abomination giữa cơn bão cát trong Path of Exile II Act 2
Ai ngạc nhiên khi thấy vị vua quanh co này ở cuối danh sách? Grinding Gear Games đã làm rất tốt với con boss này, xét về độ khó. Mặc dù nó có thể không thú vị về mặt chủ đề như Count Ogham, trận chiến này trực quan sống động và chắc chắn sẽ khiến bạn phải vận động liên tục.
Dù là chiến đấu bên cạnh Asala khi cô ấy bảo vệ bạn khỏi cơn bão cát, né tránh những cơn lốc xoáy, hay co rúm người trước một trận mưa mảnh vụn xé toạc qua các cổng ma thuật, trận chiến này chắc chắn là một cảnh tượng ngoạn mục. Và nó cũng rất khó! Tôi đã đề cập đến điều đó chưa nhỉ?
Trận chiến này là một cuộc chạy marathon, không phải chạy nước rút. Đầy rẫy những mối nguy hiểm từ môi trường, bạn sẽ muốn tránh sử dụng bình máu quá nhiều, vì không có nhiều quái vật phụ để nạp lại bình trong trận chiến này.
Tất cả là về dự đoán và tìm một vị trí tốt để đứng. Jamanra sẽ khiến bạn phải chạy tán loạn để tìm một chỗ không bị sét bao phủ, trong khi né tránh những đòn tấn công chết người của hắn.
Tất nhiên, sau một vài lần thử, bạn sẽ giành chiến thắng và hả hê nhìn Asala chặt đầu Jamanra một cách tàn nhẫn, cho phép bạn tiếp cận hồi cuối cùng.
Nếu bạn nghĩ Act 2 đã khó, tốt nhất bạn nên chuẩn bị sẵn sàng. Act 3 không hề khoan nhượng! Hãy chia sẻ cảm nhận của bạn về những con boss này và đừng quên theo dõi gamethu360.com để cập nhật những thông tin mới nhất về Path of Exile II!