6 Cách Căn Chữ Giữa Ô Trong Excel Đơn Giản Cho Mọi Phiên Bản
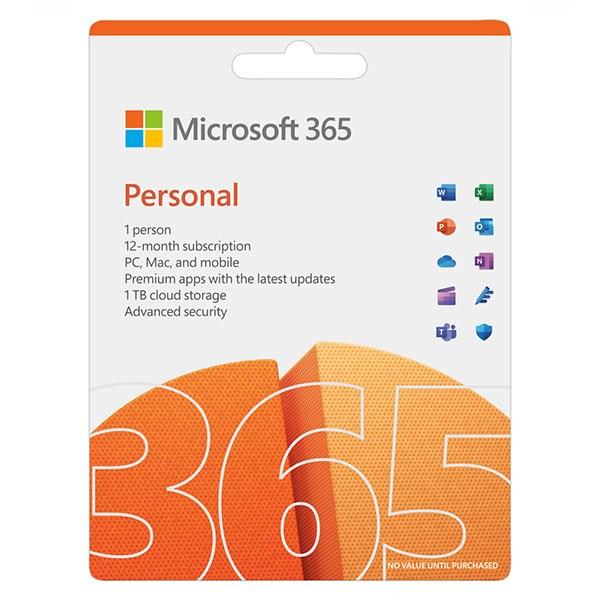
Việc căn giữa ô trong Excel là một trong những thủ thuật đơn giản nhưng cực kỳ hiệu quả giúp bạn đạt được điều đó. Dù bạn là người mới bắt đầu hay đã quen thuộc với Excel, bài viết này sẽ hướng dẫn bạn 6 cách căn chữ giữa ô trong Excel cho mọi phiên bản, giúp bạn dễ dàng áp dụng và tạo ra những bảng tính ấn tượng.
I. Lợi Ích Của Việc Căn Giữa Ô Trong Excel
Căn giữa ô trong Excel không chỉ giúp bảng dữ liệu trông gọn gàng, đẹp mắt hơn mà còn mang lại nhiều lợi ích khác như:
- Làm nổi bật tiêu đề: Căn giữa tiêu đề giúp thu hút sự chú ý của người đọc vào thông tin quan trọng nhất.
- Tăng tính thẩm mỹ: Bảng dữ liệu được căn chỉnh gọn gàng tạo cảm giác chuyên nghiệp và dễ đọc hơn.
- Dễ dàng so sánh dữ liệu: Căn giữa giúp việc so sánh dữ liệu giữa các cột và hàng trở nên trực quan hơn.
II. 6 Cách Căn Chữ Giữa Ô Trong Excel Dễ Dàng Áp Dụng
Dưới đây là 6 cách căn chữ giữa ô trong Excel cho mọi phiên bản, từ thao tác đơn giản đến phức tạp hơn, phù hợp với nhu cầu của bạn:
1. Căn Giữa Theo Chiều Ngang
Cách này giúp căn giữa dữ liệu trong ô theo chiều ngang, phù hợp với hầu hết các trường hợp.
Bước 1: Chọn ô chứa dữ liệu cần căn giữa.
Bước 2: Trên thanh công cụ, chọn thẻ Home.
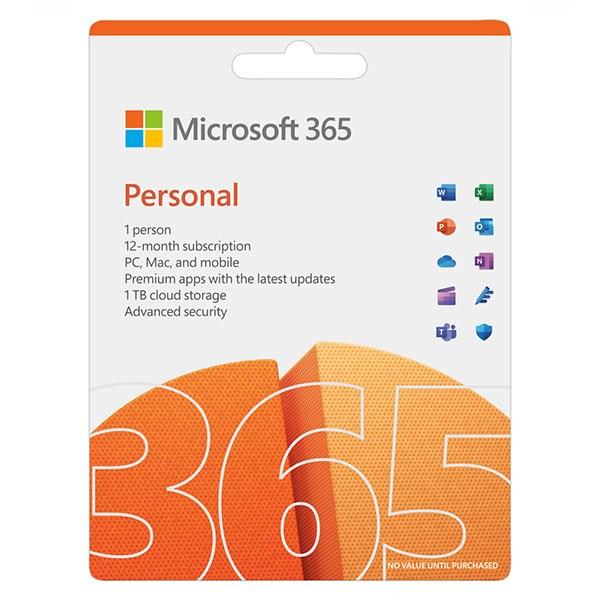 Chọn ô chứa dữ liệu cần căn giữa > Chọn thẻ Home.
Chọn ô chứa dữ liệu cần căn giữa > Chọn thẻ Home.
Bước 3: Trong phần Alignment, chọn biểu tượng Center để căn giữa.
Lưu ý: Bạn có thể áp dụng cho nhiều ô cùng lúc bằng cách tô chọn toàn bộ vùng dữ liệu muốn căn giữa.
2. Căn Giữa Theo Chiều Dọc
Trong trường hợp ô có kích thước lớn, dữ liệu sau khi căn giữa theo chiều ngang có thể bị lệch lên trên hoặc xuống dưới. Lúc này, bạn cần căn giữa theo chiều dọc để nội dung hiển thị chính xác ở giữa ô.
Bước 1: Chọn ô chứa dữ liệu cần căn giữa.
Bước 2: Trên thanh công cụ, chọn thẻ Home.
Bước 3: Trong phần Alignment, chọn biểu tượng Center.
Bước 4: Chọn kiểu căn chỉnh theo chiều dọc mong muốn:
- Top Align: Căn lên phía trên.
- Middle Align: Căn chính giữa.
- Bottom Align: Căn xuống phía dưới.
3. Căn Giữa Nhanh Chóng Bằng Chuột
Cách này giúp bạn căn giữa ô trong Excel chỉ với vài cú click chuột đơn giản.
Bước 1: Chọn ô chứa dữ liệu cần căn giữa.
Bước 2: Nhấn chuột phải vào ô đã chọn.
Bước 3: Trong menu hiện ra, chọn Center.
4. Căn Giữa Bằng Format Cells
Phương pháp này cho phép bạn tùy chỉnh định dạng căn giữa chi tiết hơn thông qua hộp thoại Format Cells.
Bước 1: Chọn ô chứa dữ liệu cần căn giữa.
Bước 2: Nhấn chuột phải vào ô đã chọn.
Bước 3: Trong menu hiện ra, chọn Format Cells.
Bước 4: Trong hộp thoại Format Cells, chọn thẻ Alignment.
Bước 5: Tại mục Text alignment, phần Horizontal, chọn Center.
Bước 6: Nhấn OK để áp dụng thay đổi.
5. Căn Giữa Bằng Merge Center
Lưu ý rằng cách này sẽ gộp các ô đã chọn thành một ô duy nhất và căn giữa nội dung trong ô mới.
Bước 1: Chọn các ô cần căn giữa.
Bước 2: Trên thanh công cụ, chọn thẻ Home.
Bước 3: Trong phần Alignment, chọn Merge & Center.
6. Căn Giữa Nhiều Ô Không Cần Gộp Ô
Phương pháp này giúp căn giữa nội dung cho nhiều ô đã chọn mà không cần gộp chúng thành một ô duy nhất.
Bước 1: Tô chọn toàn bộ vùng dữ liệu muốn căn giữa.
Bước 2: Nhấn chuột phải vào vùng đã chọn.
Bước 3: Trong menu hiện ra, chọn Format Cells.
Bước 4: Trong hộp thoại Format Cells, chọn thẻ Alignment.
Bước 5: Tại mục Text alignment, phần Horizontal, chọn Center Across Selection.
Bước 6: Nhấn OK để áp dụng thay đổi.
III. Kết Luận
Trên đây là 6 cách căn giữa ô trong Excel đơn giản và hiệu quả nhất. Hy vọng bài viết đã cung cấp cho bạn những kiến thức hữu ích để tự tin xử lý bảng tính và tạo ra những báo cáo chuyên nghiệp.
Hãy thử áp dụng ngay và chia sẻ kinh nghiệm của bạn với chúng tôi!



