Hàm DAVERAGE trong Excel: Công Thức Tính Trung Bình Có Điều Kiện
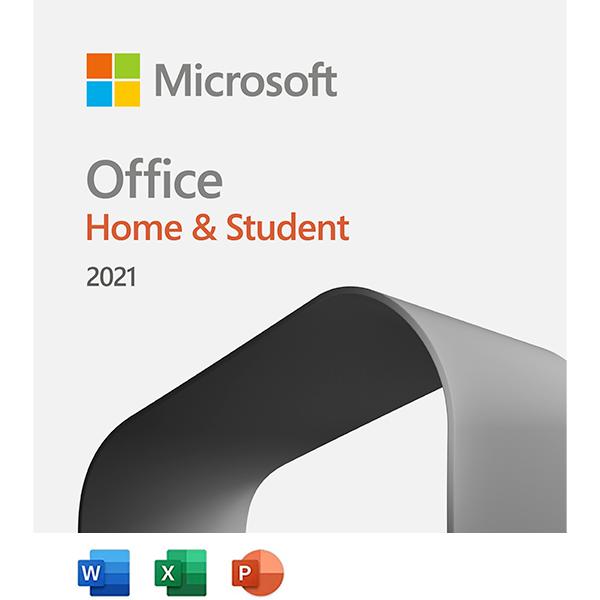
Hàm AVERAGE trong Excel có thể tính trung bình cộng của một dãy số. Nhưng nếu bạn muốn tính trung bình của các giá trị thỏa mãn một điều kiện cụ thể, thì hàm DAVERAGE chính là giải pháp hoàn hảo. Trong bài viết này, Gamethủ 360 sẽ hướng dẫn bạn cách sử dụng hàm DAVERAGE trong Excel một cách chi tiết và dễ hiểu nhất.
I. Hàm DAVERAGE là gì? Ứng dụng của hàm DAVERAGE trong Excel
Hàm DAVERAGE, hay còn được gọi là hàm tính trung bình có điều kiện, cho phép bạn tính toán giá trị trung bình của một tập dữ liệu dựa trên một hoặc nhiều điều kiện cụ thể.
Ứng dụng của hàm DAVERAGE:
- Tính trung bình của một cột dữ liệu lớn với điều kiện cụ thể.
- Tự tạo điều kiện hoặc sử dụng điều kiện có sẵn trong công thức.
- Tính toán các giá trị mong muốn.
- Lọc ra các giá trị không cần thiết trong điều kiện đã cho.
Ví dụ, bạn có thể sử dụng hàm DAVERAGE để tính toán điểm trung bình của học sinh nam trong một lớp học, hoặc tính toán doanh thu trung bình của một sản phẩm trong một tháng cụ thể.
II. Cách sử dụng hàm DAVERAGE trong Excel
1. Cú pháp hàm DAVERAGE
Cú pháp của hàm DAVERAGE như sau:
=DAVERAGE(database, field, criteria)Trong đó:
- Database: Vùng dữ liệu chứa bảng dữ liệu cần tính toán, bao gồm cả tiêu đề cột.
- Field: Tiêu đề cột chứa các giá trị cần tính trung bình.
- Criteria: Vùng chứa điều kiện để tính trung bình.
2. Cách tạo điều kiện cho hàm DAVERAGE
Trước khi sử dụng hàm DAVERAGE, bạn cần tạo điều kiện cho hàm. Điều kiện này có thể được tạo trực tiếp trong công thức hoặc được đặt trong một vùng riêng biệt trên trang tính.
Ví dụ:
Để tính điểm trung bình của học sinh nam, bạn cần tạo điều kiện “Giới Tính: Nam”.
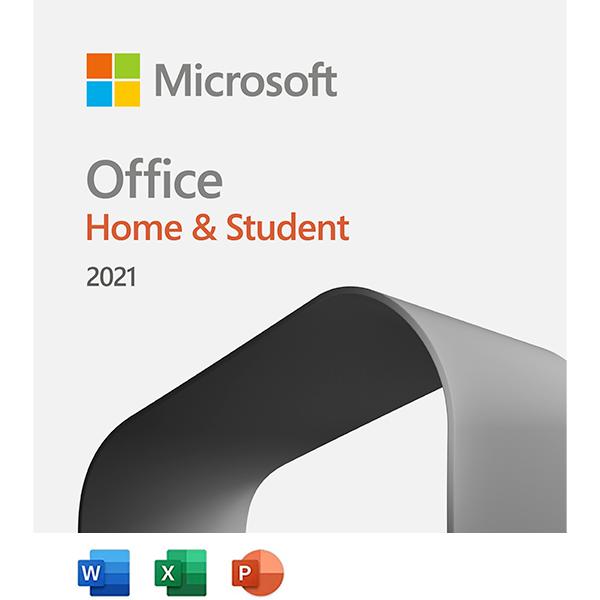 Tạo điều kiện
Tạo điều kiện
3. Sử dụng hàm DAVERAGE với địa chỉ tương đối
Ưu điểm: Dễ thực hiện.
Nhược điểm: Kết quả có thể thay đổi khi di chuyển các ô điều kiện.
Ví dụ: Tính điểm trung bình HK1 của học sinh nam.
Bước 1: Chọn ô để hiển thị kết quả.
Bước 2: Nhập công thức:
=DAVERAGE(A1:D7;D1;C10:D11)Giải thích:
- A1:D7: Vùng dữ liệu chứa thông tin học sinh.
- D1: Cột “Điểm HK1”.
- C10:D11: Vùng chứa điều kiện “Giới Tính: Nam”.
Bước 3: Nhấn Enter để hiển thị kết quả.
4. Sử dụng hàm DAVERAGE với địa chỉ tuyệt đối
Ưu điểm: Kết quả không thay đổi khi di chuyển các ô điều kiện.
Nhược điểm: Cần nhiều bước thực hiện hơn.
Ví dụ: Tính điểm trung bình HK1 của học sinh nam với vùng điều kiện là địa chỉ tuyệt đối.
Bước 1: Chọn ô để hiển thị kết quả.
Bước 2: Nhập công thức:
=DAVERAGE(A1:D7;D1;$C$10:$D$11)Lưu ý: Sử dụng dấu “$” để cố định vùng điều kiện (C10:D11).
Bước 3: Nhấn Enter để hiển thị kết quả.
III. Lỗi thường gặp khi sử dụng hàm DAVERAGE
Dưới đây là một số lỗi thường gặp khi sử dụng hàm DAVERAGE và cách khắc phục:
1. Lỗi #DIV/0!
Nguyên nhân:
- Điều kiện được đặt không chính xác.
- Các ô được tính trung bình chứa dữ liệu không phải là số.
Cách khắc phục: Kiểm tra và điều chỉnh lại điều kiện hoặc dữ liệu trong các ô được tính trung bình.
2. Lỗi hiển thị số 0
Nguyên nhân: Các ô trong vùng dữ liệu thỏa mãn điều kiện nhưng không chứa giá trị hoặc chứa giá trị 0.
Cách khắc phục: Kiểm tra lại dữ liệu trong các ô tương ứng và nhập giá trị nếu cần thiết.
Kết luận
Bài viết đã cung cấp cho bạn hướng dẫn chi tiết về cách sử dụng hàm DAVERAGE trong Excel. Hy vọng bài viết sẽ giúp bạn dễ dàng tính toán giá trị trung bình của dữ liệu dựa trên các điều kiện cụ thể. Hãy thử áp dụng hàm DAVERAGE vào công việc của bạn và chia sẻ kết quả với chúng tôi nhé!



