Hướng Dẫn Chi Tiết: Cách Tải Và Sử Dụng Zalo Trên MacBook Hiệu Quả Nhất

Zalo đã trở thành ứng dụng không thể thiếu trên smartphone của người Việt. Nhưng bạn có biết, Zalo còn có thể đồng hành cùng bạn ngay trên chiếc MacBook? Bài viết này sẽ hướng dẫn bạn cách tải Zalo cho MacBook, cài đặt và khám phá những tính năng hữu ích của ứng dụng này trên máy tính.
Tại Sao Nên Sử Dụng Zalo Trên MacBook?
Sử dụng Zalo trên MacBook mang đến nhiều tiện ích cho công việc và học tập:
- Giao diện rộng rãi: Trải nghiệm Zalo trên màn hình MacBook lớn giúp bạn đọc tin nhắn, xem hình ảnh và video rõ ràng hơn.
- Gõ văn bản nhanh chóng: Sử dụng bàn phím MacBook để soạn thảo văn bản nhanh chóng và chính xác hơn so với gõ trên điện thoại.
- Dễ dàng chia sẻ file: Bạn có thể dễ dàng kéo thả hình ảnh, video, tài liệu từ máy tính để gửi cho bạn bè trên Zalo.
Hướng Dẫn Tải Và Cài Đặt Zalo Cho MacBook
Bước 1: Truy cập trang chủ Zalo và nhấn vào nút “Tải ngay”.
 Laptop Back to School
Laptop Back to School
Bước 2: Mở file đã tải xuống.
Bước 3: Kéo ứng dụng Zalo vào thư mục “Applications”.
Bước 4: Mở ứng dụng Zalo và hoàn tất quá trình cài đặt.
Cách Đăng Nhập Zalo Trên MacBook
1. Đăng Nhập Bằng QR Code
Bước 1: Mở ứng dụng Zalo trên MacBook, quét mã QR hiển thị trên màn hình.
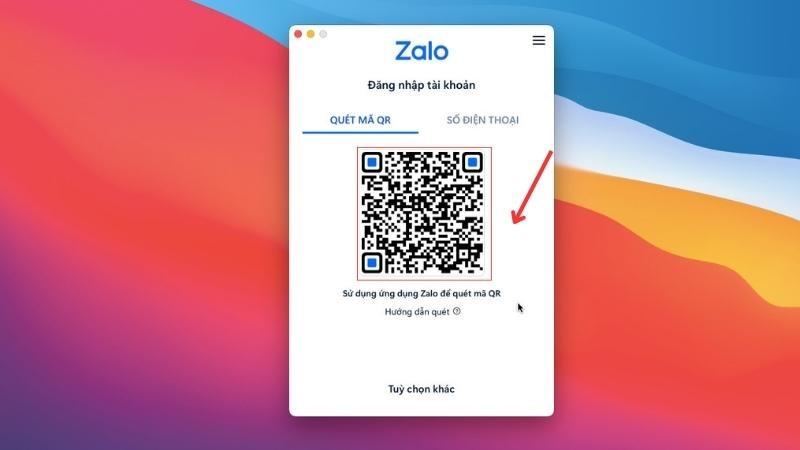 Mã QR xác minh hiện lên khi mở ứng dụng Zalo
Mã QR xác minh hiện lên khi mở ứng dụng Zalo
Bước 2: Mở ứng dụng Zalo trên điện thoại, chọn biểu tượng mã QR ở góc trên bên phải màn hình.
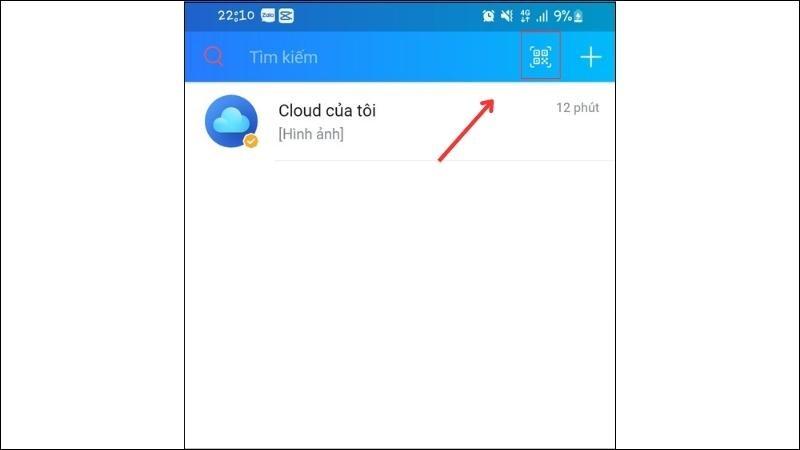 Chọn vào biểu tượng mã QR
Chọn vào biểu tượng mã QR
Bước 3: Hướng camera điện thoại vào mã QR trên MacBook và chọn “Đăng nhập”.
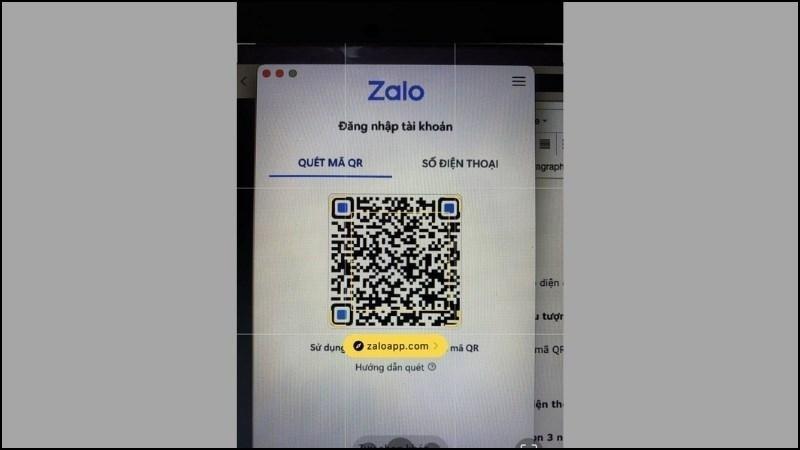 Hướng camera điện thoại vào mã QR để quét mã
Hướng camera điện thoại vào mã QR để quét mã
2. Đăng Nhập Bằng Số Điện Thoại Và Mật Khẩu
Nhập số điện thoại, mật khẩu Zalo và chọn “Đăng nhập”.
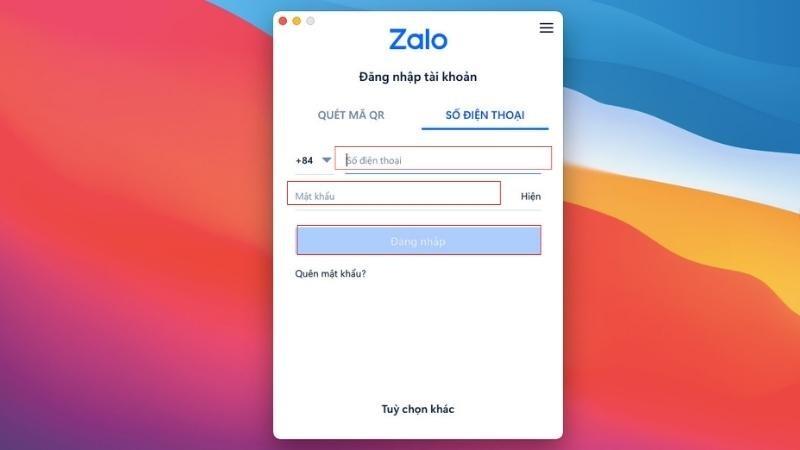 Nhập các thông tin để đăng nhập
Nhập các thông tin để đăng nhập
3. Đăng Nhập Bằng Số Điện Thoại Không Cần Mật Khẩu
Bước 1: Mở Zalo trên MacBook, chọn “SỐ ĐIỆN THOẠI” > “Tùy chọn khác” > “Đăng nhập trên thiết bị di động”.
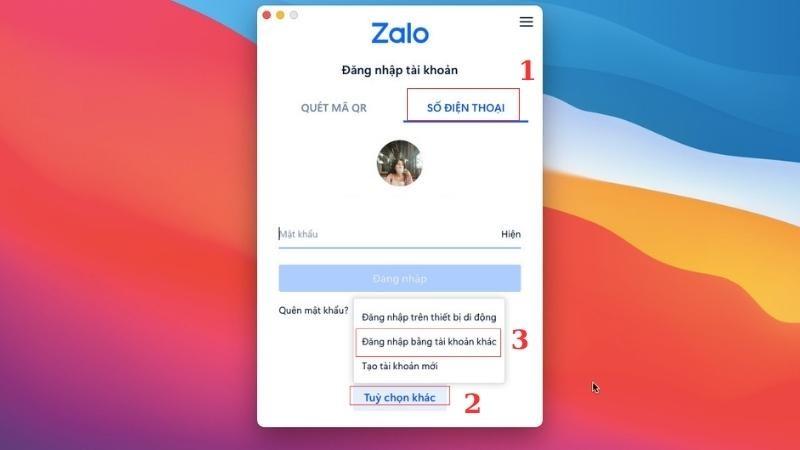 Chọn Đăng nhập trên thiết bị di động
Chọn Đăng nhập trên thiết bị di động
Bước 2: Nhập số điện thoại và chọn “Tiếp tục”.
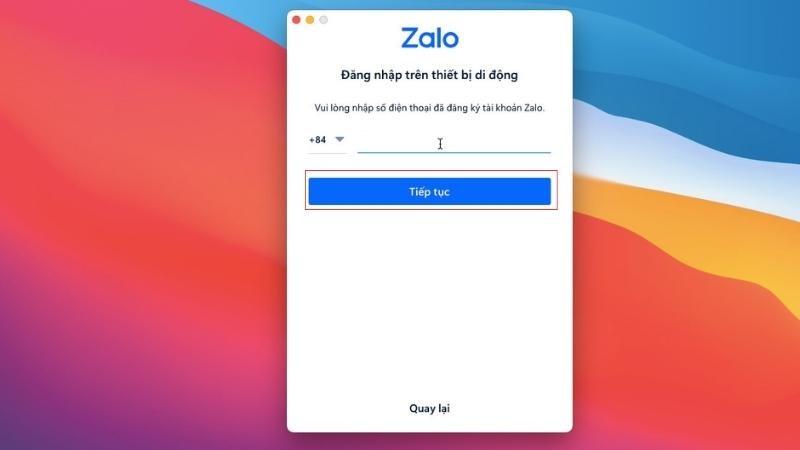 Nhập số điện thoại Zalo bạn muốn đăng nhập
Nhập số điện thoại Zalo bạn muốn đăng nhập
Bước 3: Xác thực đăng nhập trên điện thoại bằng cách chọn “Đây là tôi” > “OK” trong tin nhắn từ Zalo Bảo Mật.
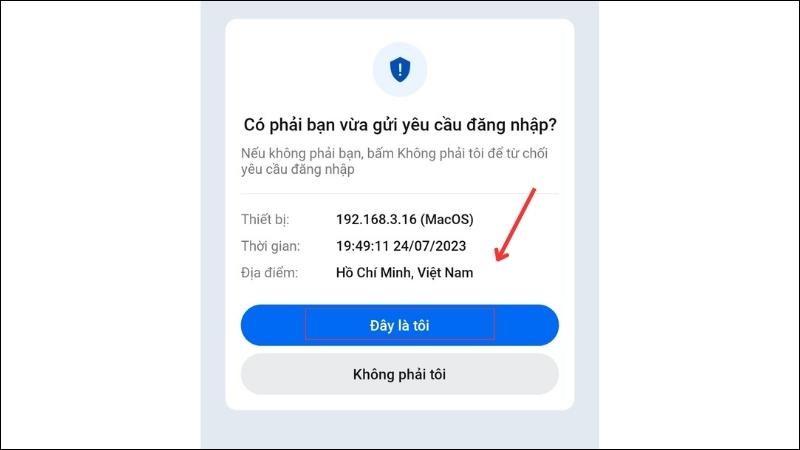 Vào tin nhắn của Zalo Bảo Mật để xác thực đăng nhập
Vào tin nhắn của Zalo Bảo Mật để xác thực đăng nhập
Khám Phá Các Tính Năng Hữu Ích Của Zalo Trên MacBook
1. Gửi Tin Nhắn, Hình Ảnh Và Tệp Tin
- Gửi hình ảnh: Chọn biểu tượng hình ảnh, chọn ảnh muốn gửi và nhấn “Open”.
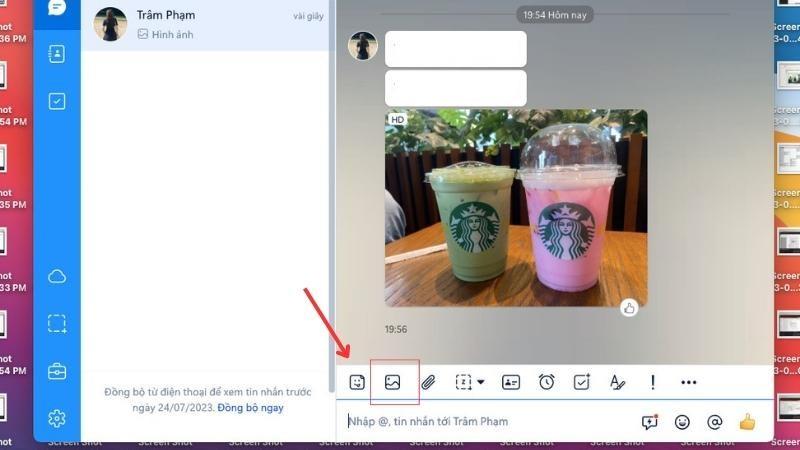 Chọn biểu tượng hình ảnh
Chọn biểu tượng hình ảnh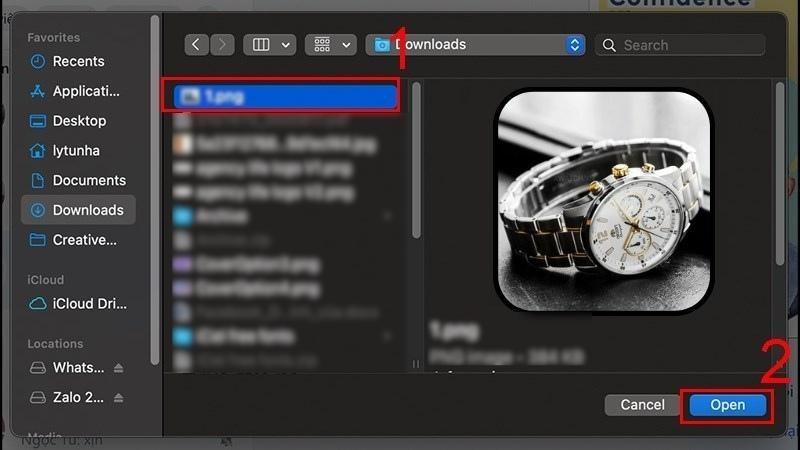 Chọn tệp hình ảnh bạn muốn gửi
Chọn tệp hình ảnh bạn muốn gửi
- Gửi tệp tin: Chọn “Chọn tập tin”, chọn tệp muốn gửi và nhấn “Open”.
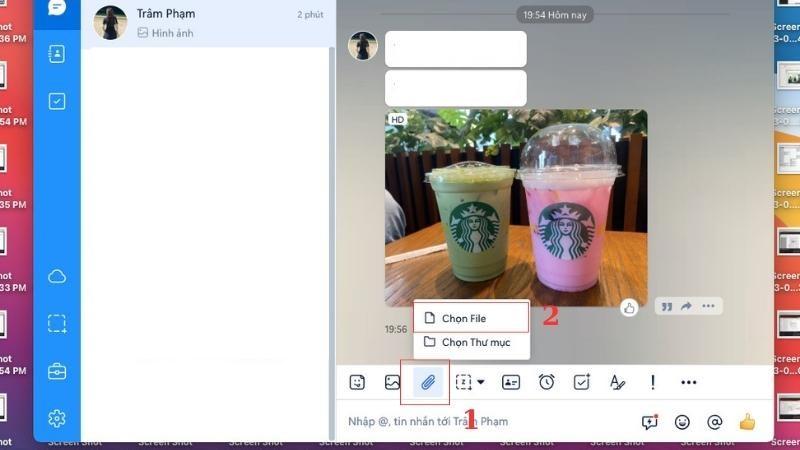 Lựa chọn tính năng gửi tệp
Lựa chọn tính năng gửi tệp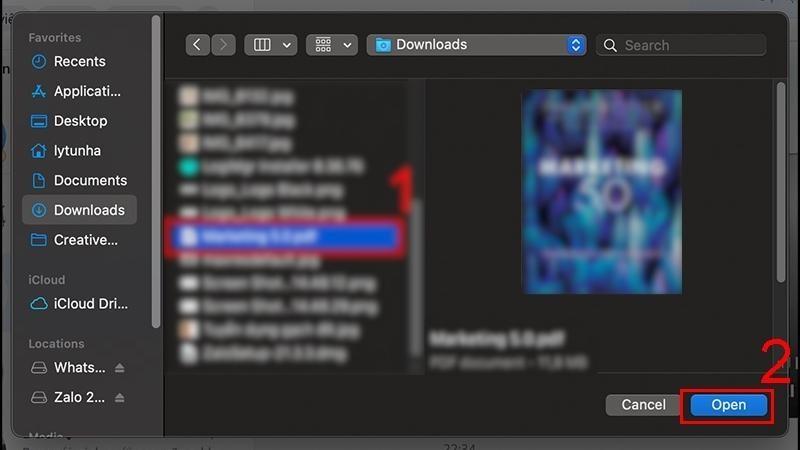 Chọn tệp bạn muốn gửi và nhấn Open
Chọn tệp bạn muốn gửi và nhấn Open
2. Gọi Thoại Và Gọi Video
Chọn biểu tượng điện thoại để gọi thoại hoặc biểu tượng máy quay để gọi video.
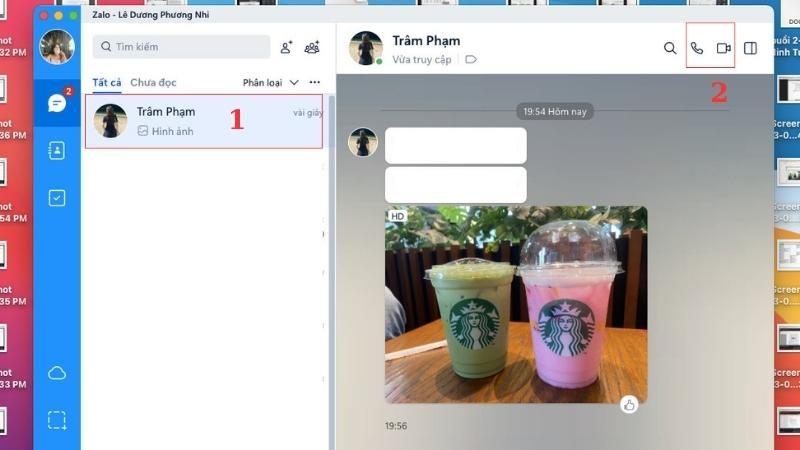 Tùy chọn gọi bình thường hoặc gọi video một cách dễ dàng
Tùy chọn gọi bình thường hoặc gọi video một cách dễ dàng
3. Tính Năng Cloud Của Tôi – Lưu Trữ Cá Nhân Tiện Lợi
“Cloud của tôi” là không gian lưu trữ dữ liệu cá nhân an toàn và tiện lợi, cho phép bạn gửi dữ liệu giữa các thiết bị dễ dàng.
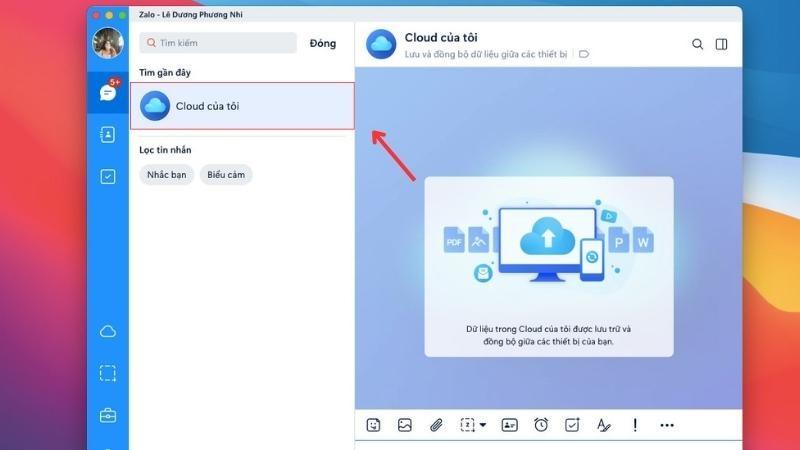 Là nơi lưu trữ dữ liệu lý tưởng
Là nơi lưu trữ dữ liệu lý tưởng
4. Lên Kế Hoạch Và Kiểm Soát Công Việc
- Giao việc: Chọn biểu tượng giấy note > “Tôi giao” > “Giao việc”.
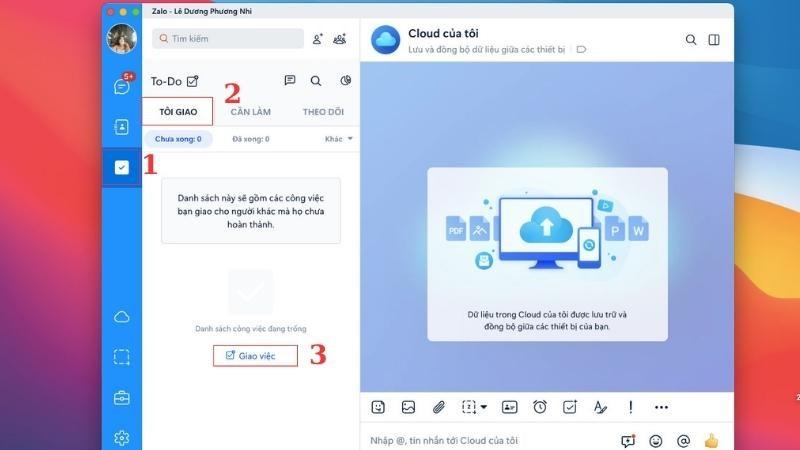 Chọn biểu tượng giấy Note để bắt lên kế hoạch kiểm soát công việc
Chọn biểu tượng giấy Note để bắt lên kế hoạch kiểm soát công việc
- Nhập thông tin: Điền “Tiêu đề”, “Nội dung”, “Giao cho”, “Thời hạn” và chọn “Giao việc”.
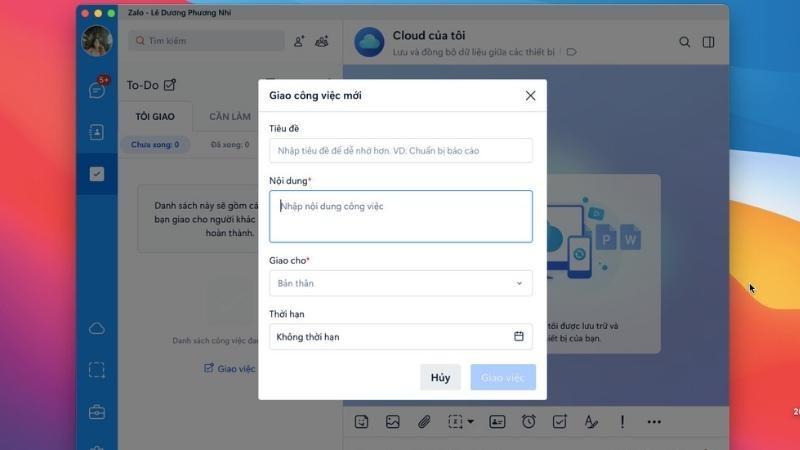 Nhập các thông tin cần thiết để bắt đầu giao việc
Nhập các thông tin cần thiết để bắt đầu giao việc
5. Chụp Màn Hình Nhanh Chóng
Bạn có thể chụp màn hình ứng dụng hoặc toàn bộ màn hình MacBook với hai tùy chọn: chụp kèm hoặc không kèm cửa sổ Zalo.
- Cài đặt phím tắt: Chọn biểu tượng bánh răng > “Cài đặt” > “Tiện ích” > “Phím tắt chụp màn hình”.
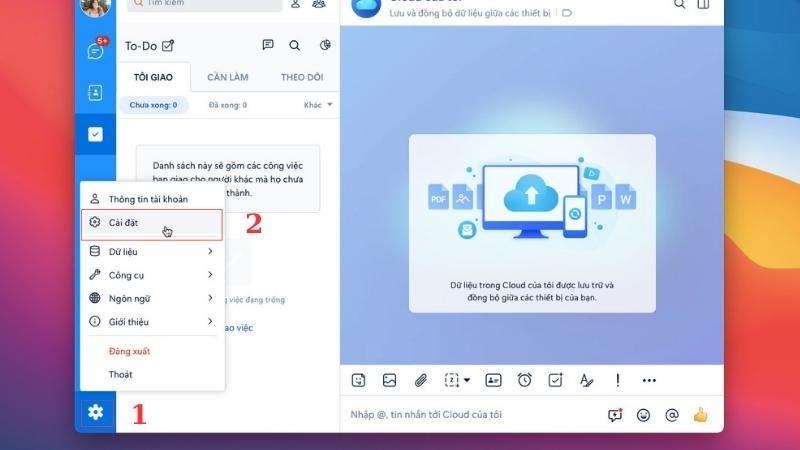 Chọn biểu tượng bánh răng
Chọn biểu tượng bánh răng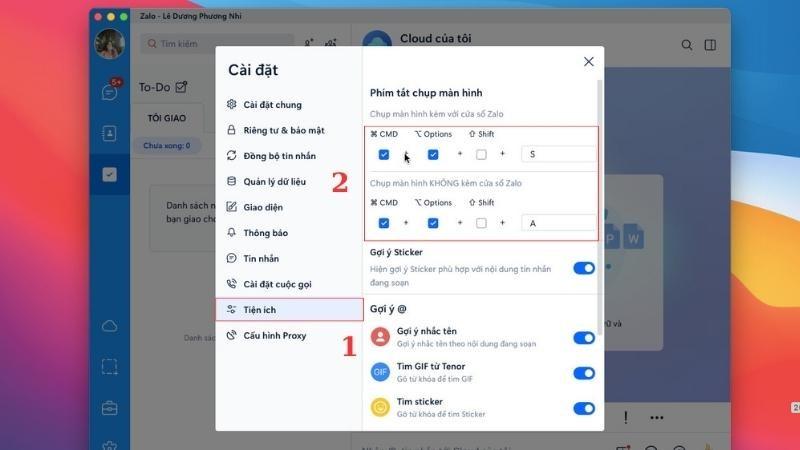 Điều chỉnh phím tắt chụp màn hình
Điều chỉnh phím tắt chụp màn hình
6. Bảo Mật Tin Nhắn Với Trò Chuyện Riêng Tư
Bảo vệ nội dung tin nhắn khỏi sự xâm nhập với tính năng trò chuyện riêng tư.
- Cài đặt mã PIN: Chọn biểu tượng bánh răng > “Cài đặt” > “Tin nhắn” > “Thiết lập ẩn trò chuyện” > “Cài đặt mã PIN”.
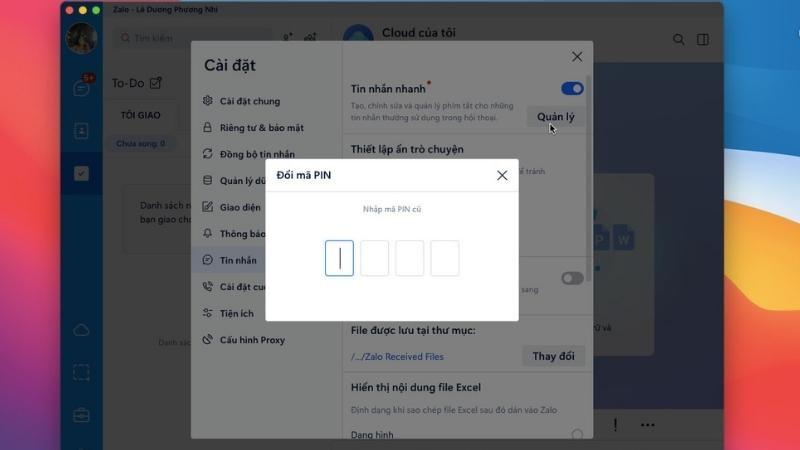 Cài đặt mã PIN cho cuộc trò chuyện riêng tư
Cài đặt mã PIN cho cuộc trò chuyện riêng tư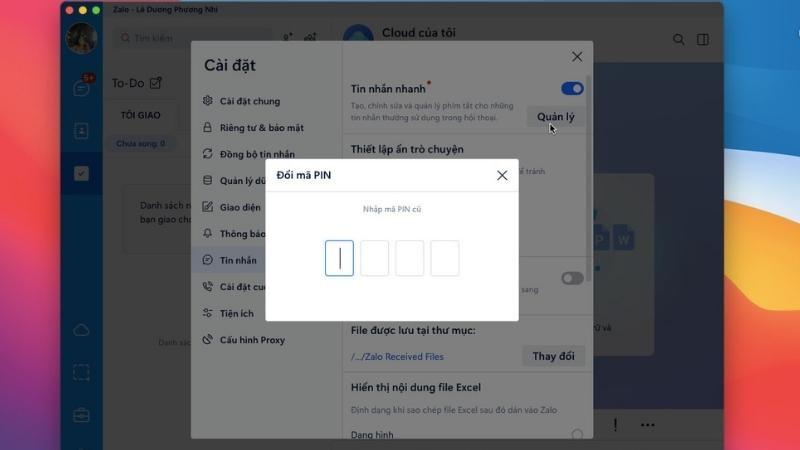 Cài đặt mã PIN cho cuộc trò chuyện riêng tư
Cài đặt mã PIN cho cuộc trò chuyện riêng tư
7. Phân Loại Tin Nhắn Với Thẻ
- Phân loại thẻ: Chọn “Phân loại” và chọn thẻ phù hợp cho cuộc trò chuyện.
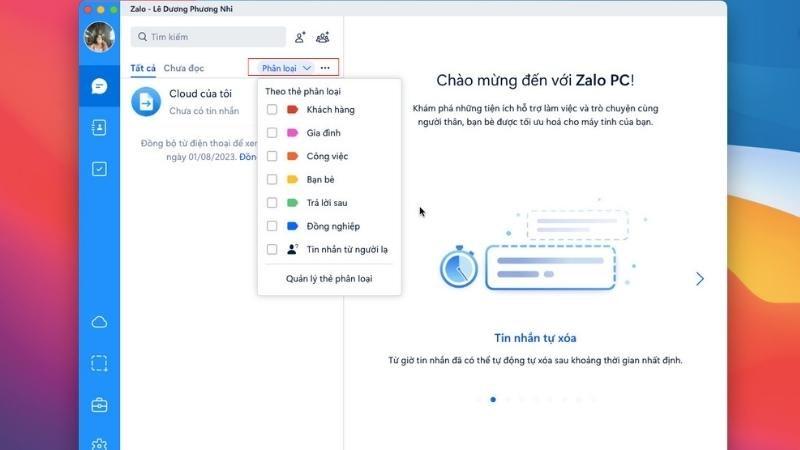 Phân loại thẻ cho các cuộc trò chuyện
Phân loại thẻ cho các cuộc trò chuyện
- Quản lý thẻ: Chọn “Quản lý thẻ phân loại” để thêm, xóa hoặc chỉnh sửa thẻ.
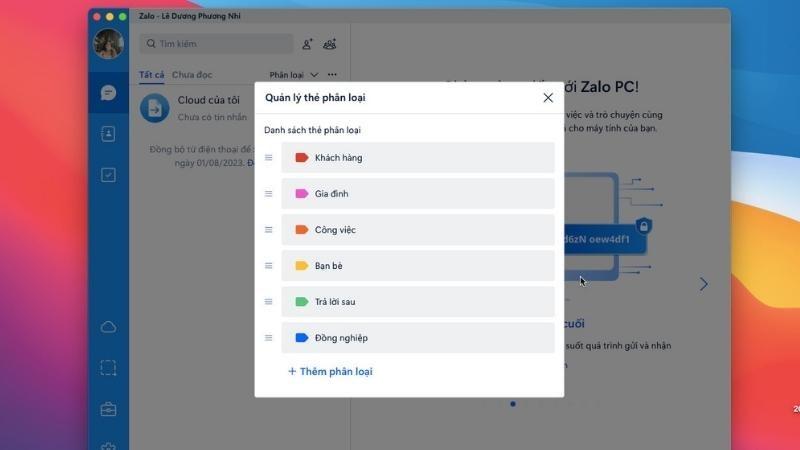 Các tuỳ chỉnh khác trong mục quản lý thẻ phân loại
Các tuỳ chỉnh khác trong mục quản lý thẻ phân loại
8. Đồng Bộ Tin Nhắn Giữa Các Thiết Bị
Luôn cập nhật tin nhắn trên mọi thiết bị với tính năng đồng bộ tin nhắn.
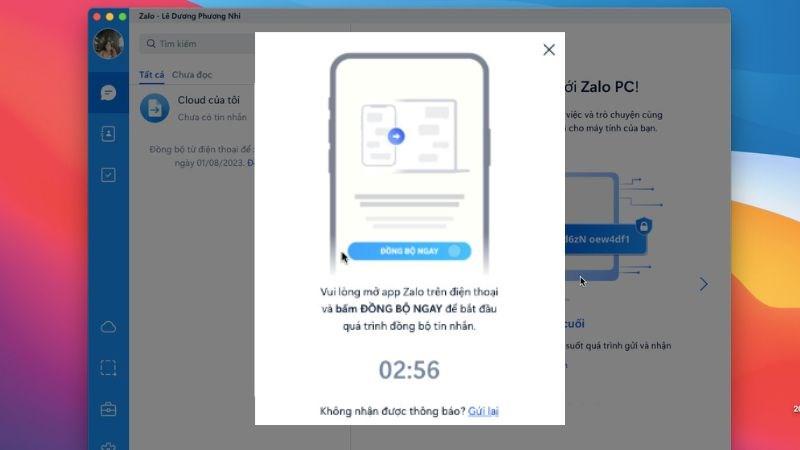 Dễ dàng đồng bộ tin nhắn
Dễ dàng đồng bộ tin nhắn
9. Tùy Chọn Tin Nhắn Tiện Lợi
Tin nhắn nhanh: Sử dụng tin nhắn soạn sẵn bằng cách gõ “/”.
Tin nhắn đánh dấu: Lưu trữ tin nhắn quan trọng.
Tin đồng thời: Gửi tin nhắn cùng lúc đến nhiều người.
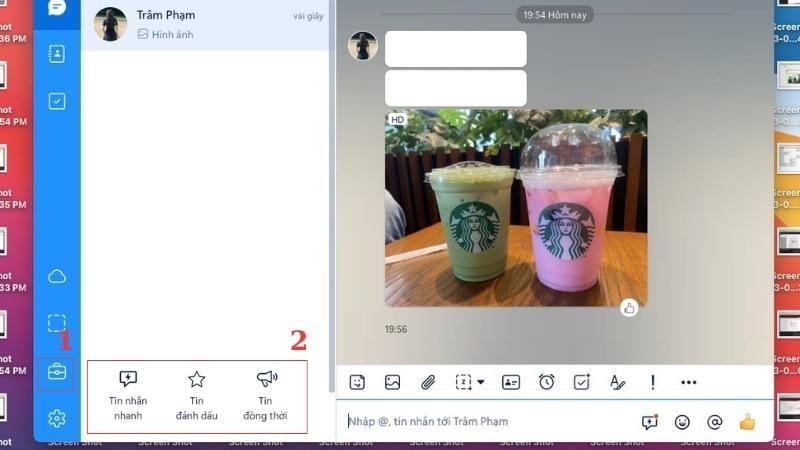 Tính năng tiện lợi trên zalo
Tính năng tiện lợi trên zalo
10. Chỉnh Sửa Định Dạng Văn Bản Tin Nhắn
Tùy chỉnh phông chữ, cỡ chữ, màu sắc và định dạng văn bản tin nhắn.
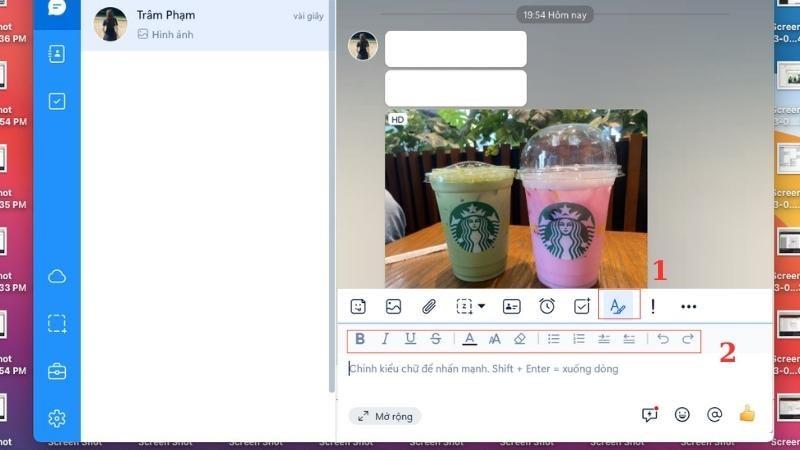 Tính năng edit nội dung tin nhắn trên zalo
Tính năng edit nội dung tin nhắn trên zalo
11. Gửi Tin Nhắn Quan Trọng, Khẩn Cấp
Gửi tin nhắn khẩn cấp được gửi liên tục trong 10 phút để đảm bảo người nhận đọc được.
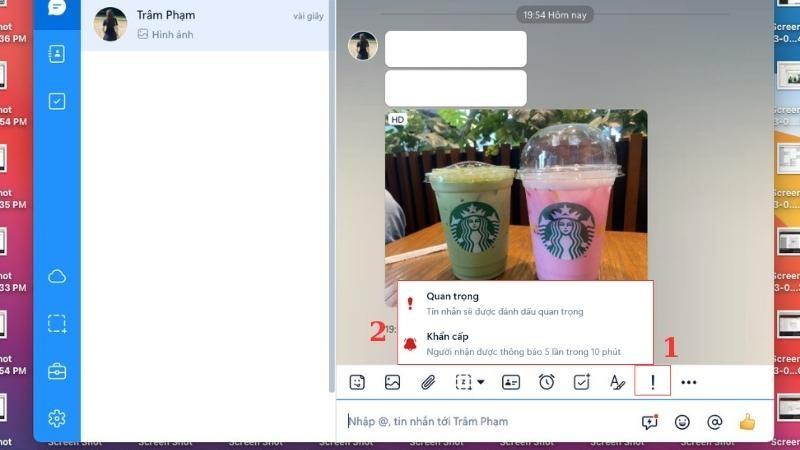 Tính năng gửi tin nhắn khẩn cấp
Tính năng gửi tin nhắn khẩn cấp
Kết Luận
Trên đây là hướng dẫn chi tiết cách tải, cài đặt và sử dụng Zalo trên MacBook. Hy vọng bài viết đã cung cấp cho bạn những thông tin hữu ích. Chúc bạn có những trải nghiệm tuyệt vời với Zalo trên chiếc MacBook của mình!
 Laptop Back to School
Laptop Back to School



