Hướng dẫn kiểm tra dung lượng MacBook: Đơn giản, nhanh chóng và hiệu quả
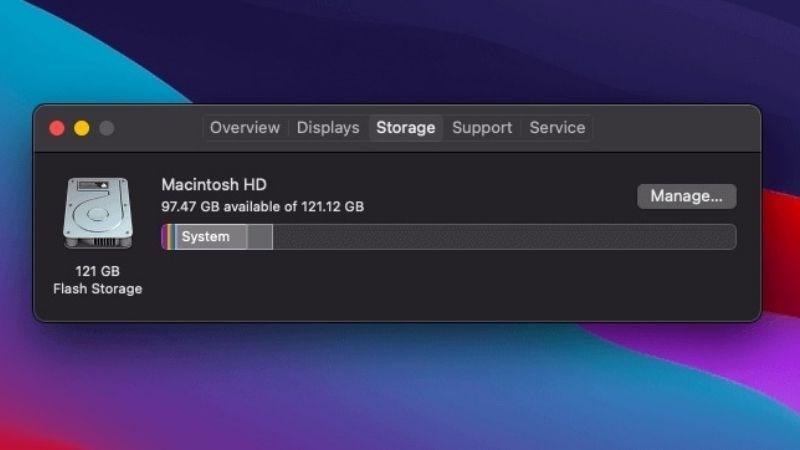
Tại sao cần kiểm tra dung lượng MacBook thường xuyên?
Kiểm tra dung lượng MacBook là việc làm cần thiết giúp bạn:
- Nắm rõ “sức khỏe” ổ cứng: Biết được dung lượng trống còn lại, từ đó có kế hoạch sao lưu dữ liệu hoặc nâng cấp ổ cứng kịp thời.
- Tối ưu hóa hiệu suất hoạt động: Xóa bỏ những file rác, ứng dụng không cần thiết giúp MacBook hoạt động nhanh chóng và mượt mà hơn.
- Phòng tránh lỗi ổ cứng: Kiểm tra thường xuyên giúp bạn phát hiện và xử lý kịp thời các vấn đề về ổ cứng, tránh mất mát dữ liệu quan trọng.
- Chuẩn bị cho việc cài đặt: Đảm bảo đủ dung lượng trống để cài đặt hệ điều hành, phần mềm hoặc sao lưu dữ liệu mới.
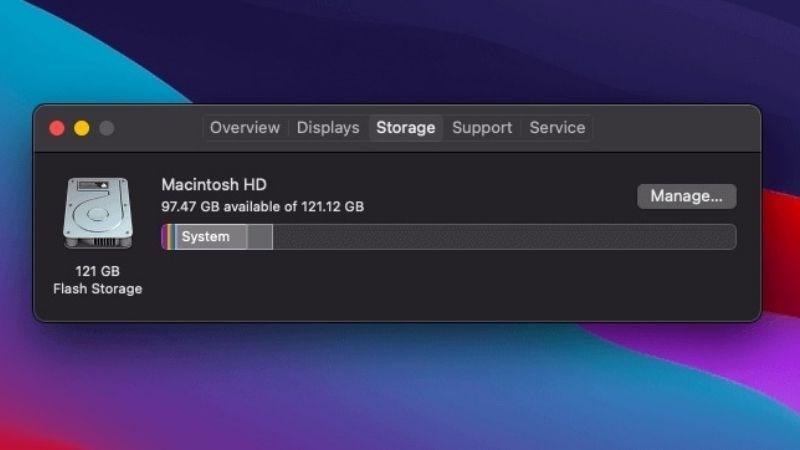 Kiểm soát dung lượng MacBook đóng vai trò quan trọng
Kiểm soát dung lượng MacBook đóng vai trò quan trọng
Kiểm soát dung lượng MacBook – Yếu tố quan trọng
Khi nào cần kiểm tra dung lượng MacBook?
Bên cạnh việc kiểm tra định kỳ, bạn nên kiểm tra dung lượng MacBook trong các trường hợp sau:
- MacBook chạy chậm, ì ạch.
- Trước khi cài đặt phần mềm, ứng dụng mới.
- Trước và sau khi sao lưu dữ liệu.
- Khi muốn giải phóng không gian lưu trữ.
- Trước khi nâng cấp hệ điều hành.
 Kiểm tra dung lượng MacBook với tần suất thường xuyên
Kiểm tra dung lượng MacBook với tần suất thường xuyên
Kiểm tra dung lượng MacBook thường xuyên để đảm bảo hiệu suất hoạt động
Hướng dẫn chi tiết cách kiểm tra dung lượng MacBook
Dưới đây là 4 cách kiểm tra dung lượng MacBook đơn giản, dễ thực hiện:
1. Sử dụng Finder
Cách 1: Kiểm tra dung lượng file/thư mục cụ thể
- Bước 1: Mở Finder (Biểu tượng mặt cười ở góc trái màn hình).
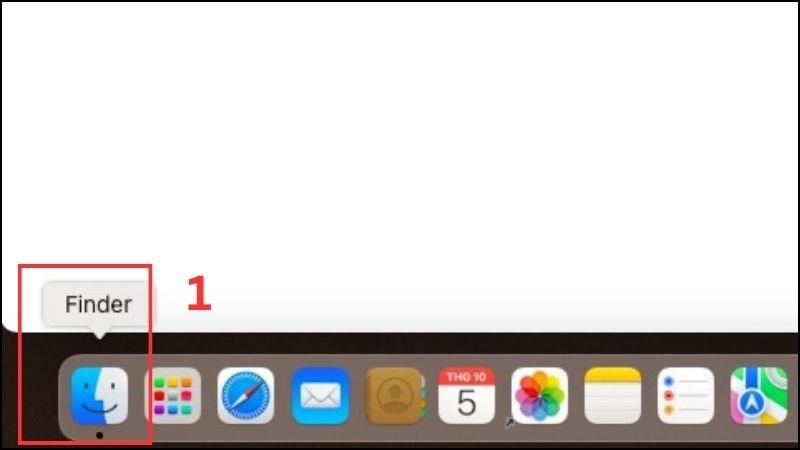 Mở Finder
Mở Finder - Bước 2: Chọn File/Thư mục bạn muốn kiểm tra > Nhấn phím Space (Khoảng trắng).
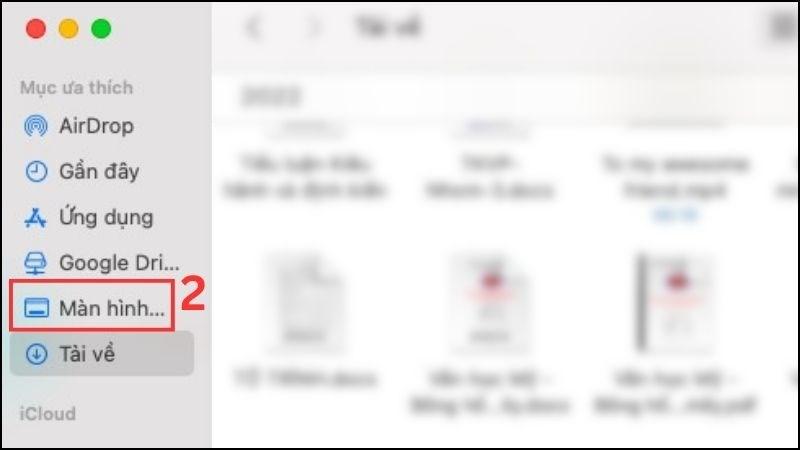 Nhấn vào file/ thư mục bạn cần kiểm tra
Nhấn vào file/ thư mục bạn cần kiểm tra - Bước 3: Màn hình sẽ hiển thị cửa sổ thông tin chi tiết về dung lượng của File/Thư mục bạn đã chọn.
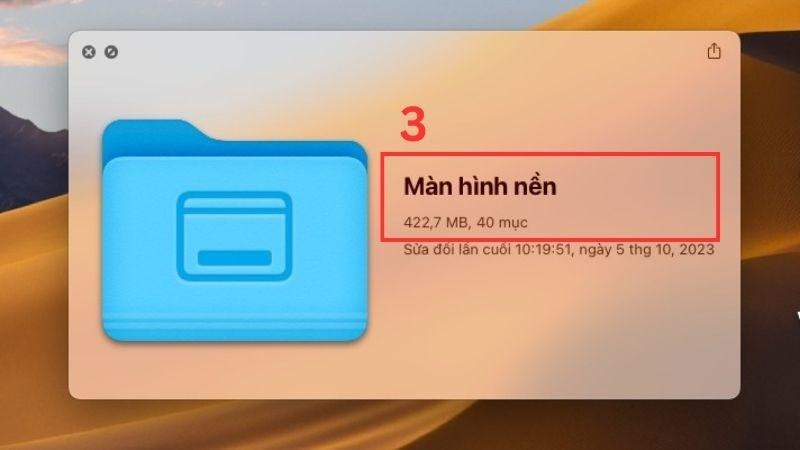 Thông tin về tình trạng dung lượng của file
Thông tin về tình trạng dung lượng của file
Cách 2: Hiển thị thanh trạng thái dung lượng
- Bước 1: Mở Finder.
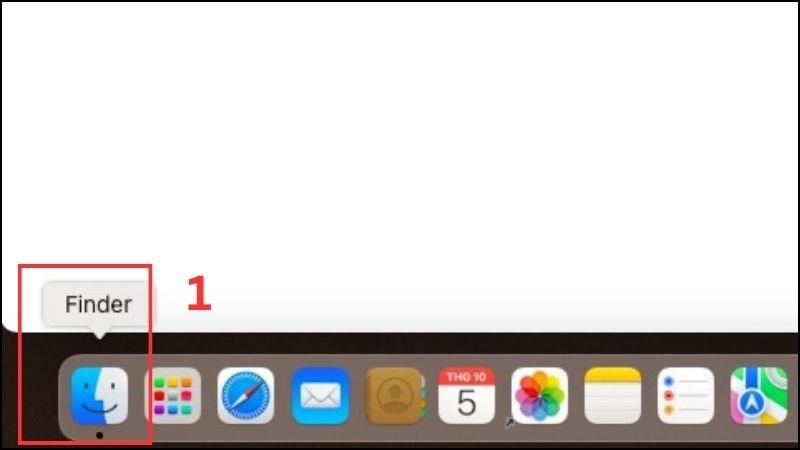 Mở Finder
Mở Finder - Bước 2: Vào Menu > Chọn Hiển thị thanh trạng thái.
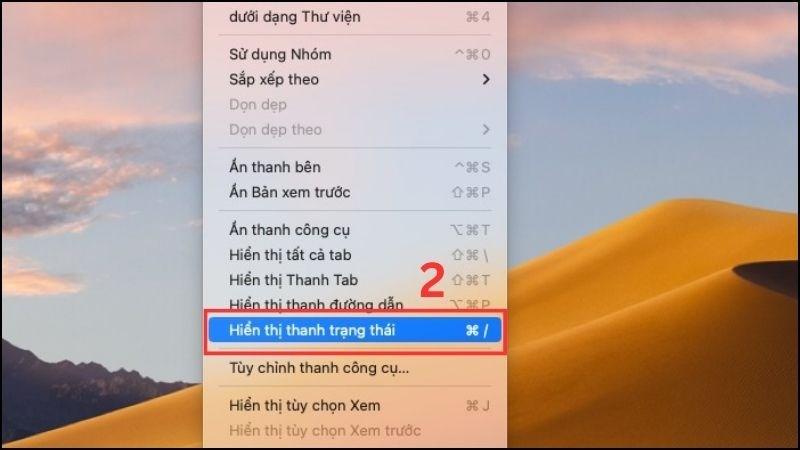 Chọn Hiển thị thanh trạng thái
Chọn Hiển thị thanh trạng thái - Bước 3: Click vào thư mục bất kỳ để xem dung lượng.
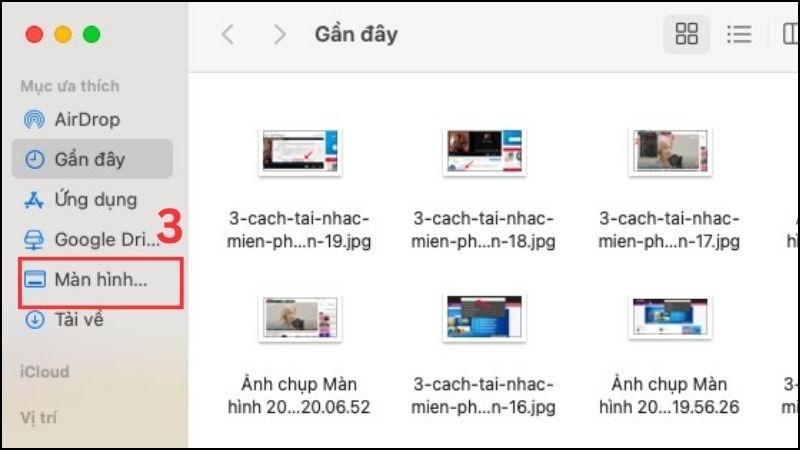 Chọn thư mục bạn cần xem dung lượng
Chọn thư mục bạn cần xem dung lượng - Bước 4: Thông tin dung lượng sẽ hiển thị trên thanh trạng thái.
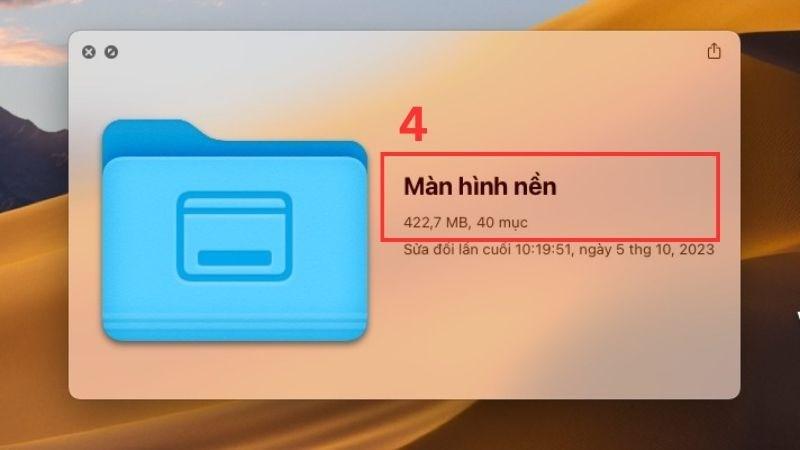 Thông tin dung lượng của thư mục
Thông tin dung lượng của thư mục
2. Sử dụng About This Mac
- Bước 1: Mở Menu Apple > Chọn Giới thiệu về máy Mac này.
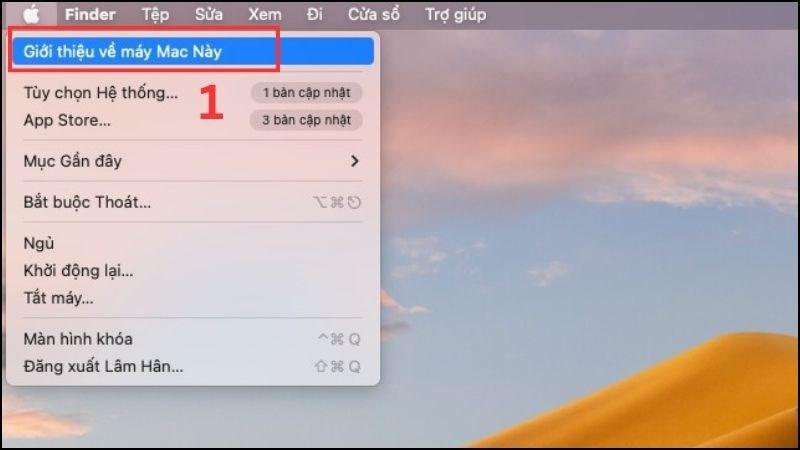 Chọn mục Giới thiệu về máy Mac này
Chọn mục Giới thiệu về máy Mac này - Bước 2: Click vào tab Ổ lưu trữ.
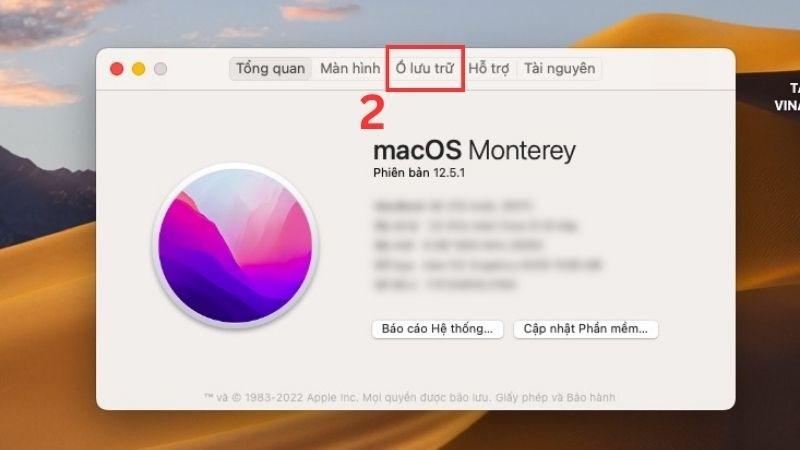 Bấm tab Ổ lưu trữ
Bấm tab Ổ lưu trữ - Bước 3: Xem thông tin chi tiết về dung lượng ổ cứng.
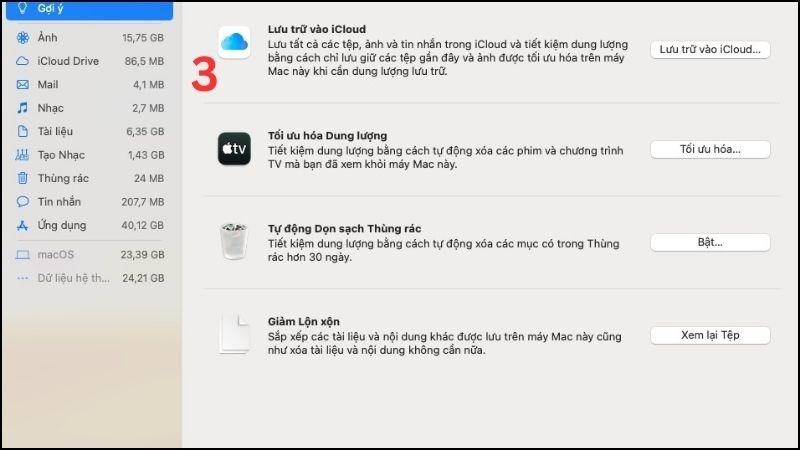 Thông tin về dung lượng để lưu trữ
Thông tin về dung lượng để lưu trữ
Cách này giúp bạn có cái nhìn tổng quan về tình trạng dung lượng MacBook.
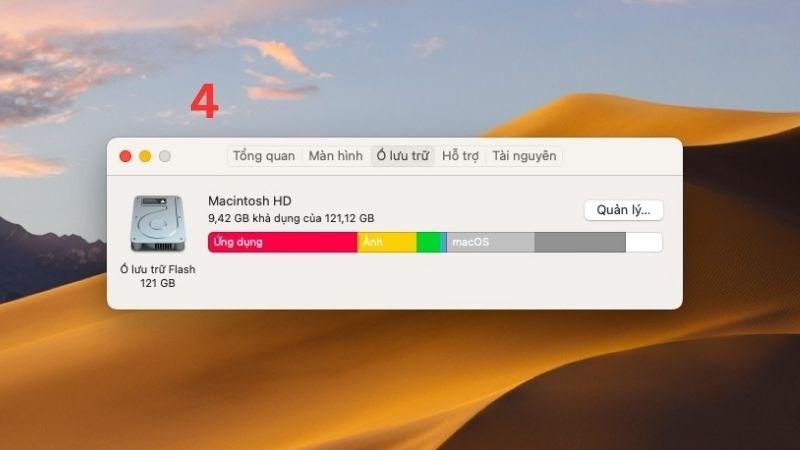 Bạn sẽ biết MacBook còn bao nhiêu dung lượng trống
Bạn sẽ biết MacBook còn bao nhiêu dung lượng trống
3. Sử dụng Disk Utility
- Bước 1: Mở Spotlight (phím tắt Command + Space bar).
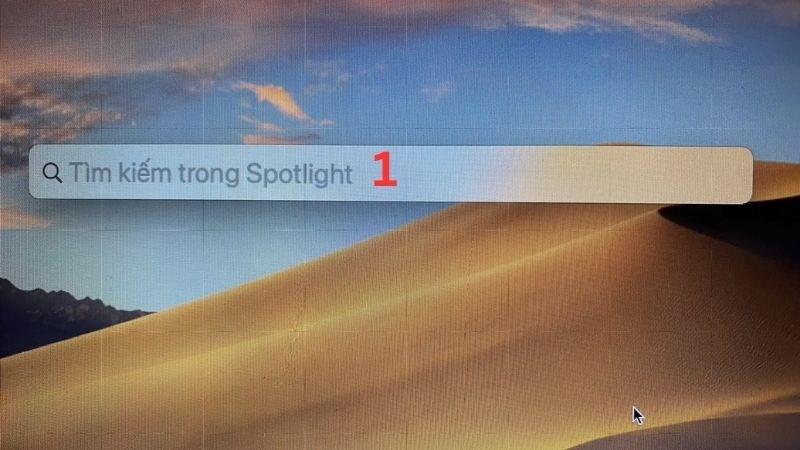 Mở Spotlight
Mở Spotlight - Bước 2: Gõ Disk Utility vào thanh tìm kiếm > Nhấn Enter.
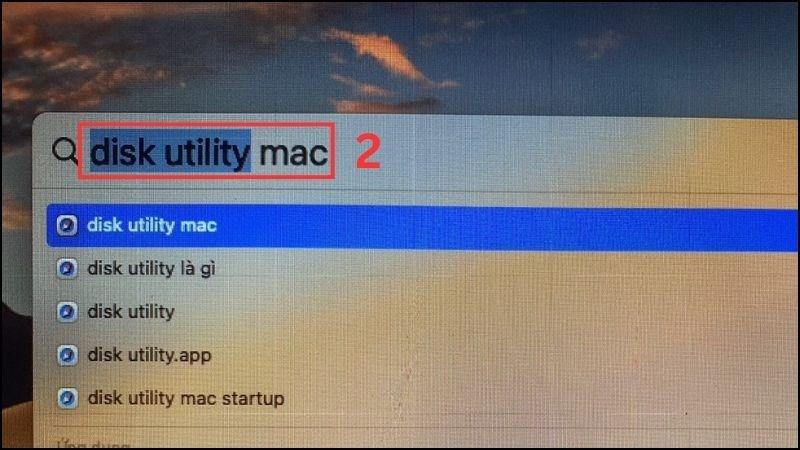 Nhập Disk Utility rồi bấm Enter
Nhập Disk Utility rồi bấm Enter - Bước 3: Chọn ổ cứng bạn muốn kiểm tra.
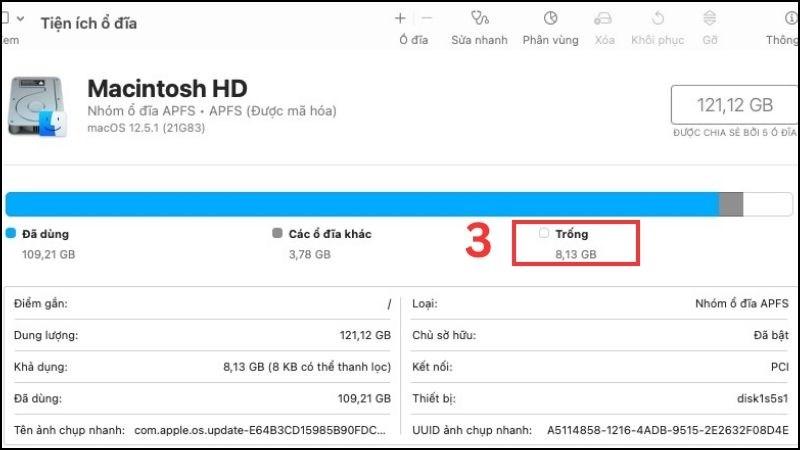 Kiểm tra dung lượng ổ cứng
Kiểm tra dung lượng ổ cứng
Disk Utility cung cấp thông tin chi tiết về ổ cứng, giúp bạn nhận biết các vấn đề phát sinh (nếu có).
4. Sử dụng tính năng Get Info
- Bước 1: Trong Finder, tìm ổ cứng bạn muốn kiểm tra > Nhấn vào biểu tượng ổ cứng. Nếu không thấy ổ cứng trong Finder, bạn vào Go > Computer > Chọn ổ cứng.
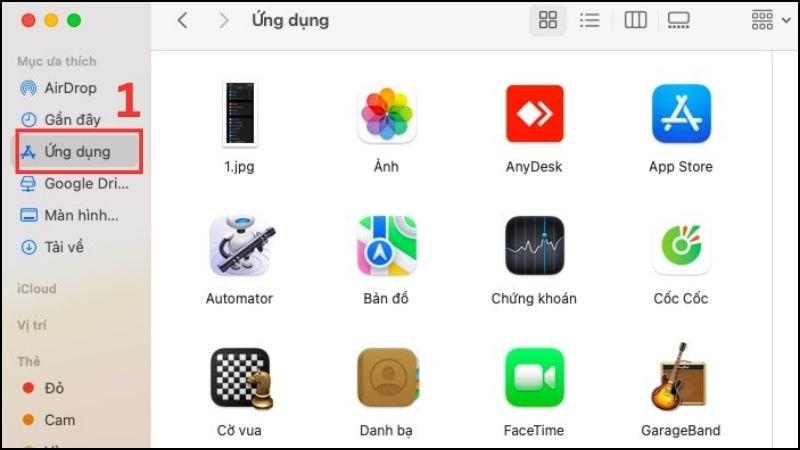 Tìm ổ cứng bạn muốn kiểm tra
Tìm ổ cứng bạn muốn kiểm tra - Bước 2: Click chuột phải > Chọn Get Info để xem thông tin dung lượng.
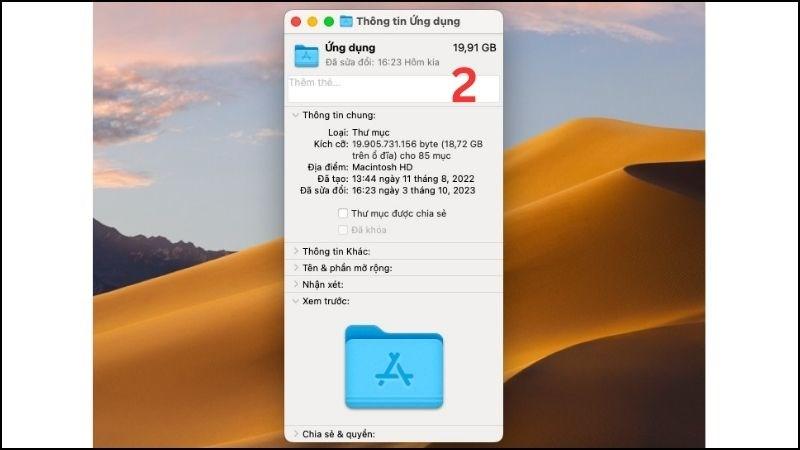 Thông tin về dung lượng
Thông tin về dung lượng
Dấu hiệu ổ cứng MacBook đang gặp vấn đề
Hãy chú ý đến các dấu hiệu sau đây, rất có thể ổ cứng MacBook của bạn đang gặp sự cố:
Lỗi Bad Block/Bad Sector: MacBook mất nhiều thời gian để đọc file nhưng không thành công, xuất hiện thông báo không đọc được file. Lỗi này thường đi kèm với các biểu hiện:
- File không thể đọc và ghi vào ổ cứng.
- Phần mềm đang chạy bị treo, máy bị đơ.
- Xuất hiện thông báo lỗi trong quá trình chuyển file.
- MacBook chạy chậm khi mở các file dung lượng lớn.
- File ghi được nhưng không đọc được.
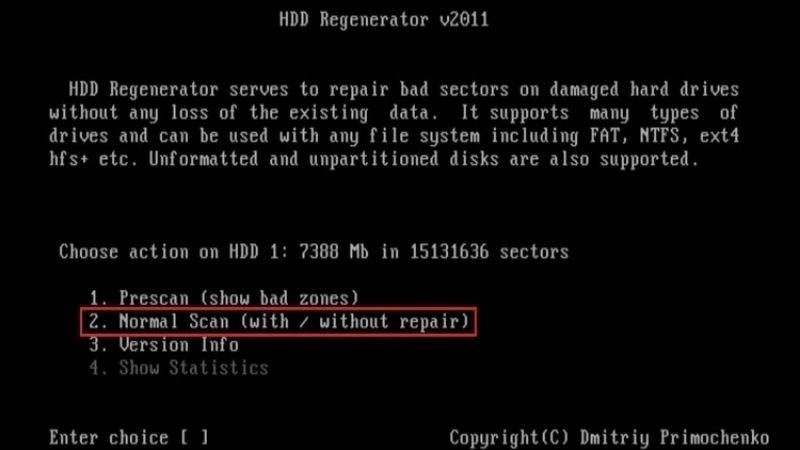 Gặp lỗi Bad Block/ Bad Sector
Gặp lỗi Bad Block/ Bad Sector
Lỗi bắt khôi phục lại file: MacBook thường tự động xử lý lỗi này, nhưng đôi khi bạn phải tự khôi phục file.
 Bạn có thể phải tự khôi phục file
Bạn có thể phải tự khôi phục fileỔ cứng chỉ cho phép đọc: Ổ cứng SSD từ chối thực hiện một số thao tác, chỉ hoạt động ở chế độ đọc. Khi gặp lỗi này, bạn sẽ không thể thao tác gì trên máy, nhưng dữ liệu vẫn có thể được khôi phục.
 Ổ cứng SSD
Ổ cứng SSD
Nếu gặp các vấn đề trên, bạn nên mang máy đến trung tâm bảo hành hoặc các cửa hàng sửa chữa uy tín để được kiểm tra và khắc phục kịp thời.
Kết luận
Hy vọng bài viết đã cung cấp cho bạn những thông tin hữu ích về cách kiểm tra dung lượng MacBook. Đừng quên theo dõi Gamethu360 để cập nhật thêm nhiều thủ thuật MacBook hay ho khác nhé!
Tìm kiếm MacBook mới?
Gamethu360 gợi ý bạn một số mẫu MacBook đang được yêu thích nhất hiện nay:
 2G-4G
2G-4G
MacBook Air 15 inch M2 2023
 2G-4G
2G-4G
HP Pavilion 15 eg2081TU



