Nâng Cấp Windows 11 Chính Thức: Giao Diện Đẹp, Tính Năng Hay Đang Chờ!

Bạn đã sẵn sàng trải nghiệm hệ điều hành mới nhất của Microsoft chưa? Windows 11 đã chính thức ra mắt với giao diện đẹp mắt, tính năng hấp dẫn và hiệu suất vượt trội! Bài viết này sẽ hướng dẫn bạn cách nâng cấp lên Windows 11 một cách chi tiết và an toàn nhất.
Windows 11 – Làn Gió Mới Cho Máy Tính Của Bạn
Windows 11 không chỉ là một bản cập nhật đơn thuần mà là một cuộc cách mạng về giao diện và trải nghiệm người dùng. Từ thiết kế hiện đại, thanh taskbar được căn giữa cho đến các tính năng đa nhiệm mạnh mẽ, Windows 11 hứa hẹn mang đến sự mới mẻ và hiệu quả cho công việc và giải trí của bạn.
Kiểm Tra Tương Thích Trước Khi Nâng Cấp
Trước khi bắt đầu, hãy chắc chắn rằng máy tính của bạn đáp ứng đủ yêu cầu hệ thống để chạy Windows 11. Bạn có thể kiểm tra thông tin chi tiết trên trang chủ của Microsoft hoặc sử dụng công cụ Windows PC Health Check.
Các Cách Nâng Cấp Lên Windows 11
1. Nâng Cấp Trực Tiếp Từ Windows Update (Khuyến Khích)
Đây là cách nâng cấp đơn giản và an toàn nhất, đảm bảo máy tính của bạn tương thích hoàn toàn với Windows 11.
Bước 1: Vào Settings > Update & Security > Windows Update.
Bước 2: Nếu máy tính đủ điều kiện, bạn sẽ thấy thông báo mời nâng cấp lên Windows 11. Nhấn Download and install để bắt đầu.
 Cập nhật Windows 11 từ Windows Update
Cập nhật Windows 11 từ Windows Update
2. Nâng Cấp Từ Windows 11 Insider
Nếu bạn đang tham gia chương trình Windows Insider Preview, bạn có thể dễ dàng chuyển sang phiên bản Windows 11 chính thức.
Bước 1: Vào Settings > Windows Update > Windows Insider Program.
Bước 2: Chọn Stop getting preview builds > bật On mục Unenroll this device when the next version of Windows releases. Máy tính sẽ tự động thoát khỏi chương trình Insider và chỉ nhận bản cập nhật Windows 11 chính thức.
3. Sử Dụng Windows 11 Installation Assistant (Dành Cho Người Dùng Nâng Cao)
Lưu ý: Cách này chỉ dành cho người dùng am hiểu về máy tính.
Bước 1: Truy cập trang chủ của Microsoft, tải xuống Windows 11 Installation Assistant.
Bước 2: Chạy file vừa tải về và làm theo hướng dẫn trên màn hình.
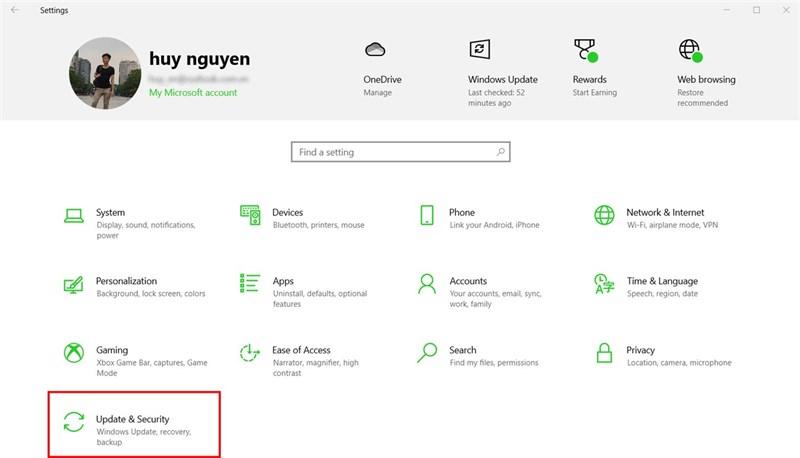 Tải xuống Windows 11 Installation Assistant
Tải xuống Windows 11 Installation Assistant
4. Cài Đặt Mới Bằng File ISO (Dành Cho Người Dùng Nâng Cao)
Lưu ý: Cách này sẽ xóa toàn bộ dữ liệu trên ổ đĩa cài đặt Windows.
Bước 1: Truy cập trang chủ của Microsoft, tải xuống file ISO Windows 11.
Bước 2: Tạo USB cài đặt Windows 11 từ file ISO.
Bước 3: Khởi động máy tính từ USB và tiến hành cài đặt Windows 11.
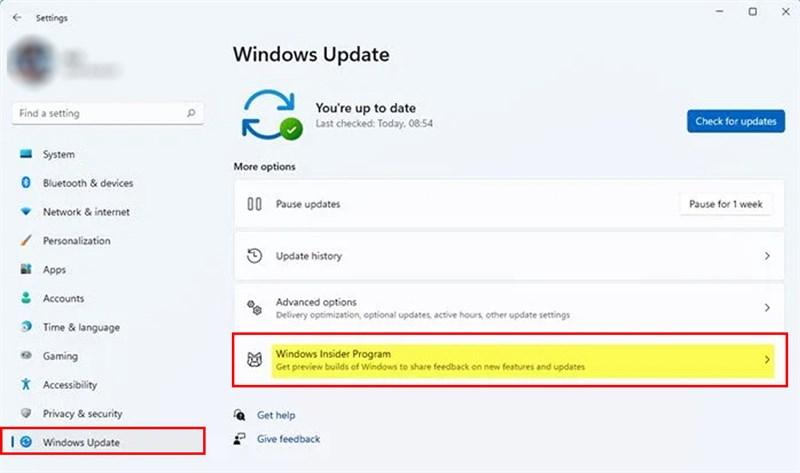 Tải xuống file ISO Windows 11
Tải xuống file ISO Windows 11
Lời Kết
Nâng cấp lên Windows 11 là cách tuyệt vời để trải nghiệm hệ điều hành hiện đại và mạnh mẽ nhất của Microsoft. Hãy lựa chọn phương pháp phù hợp và làm theo hướng dẫn cẩn thận để quá trình nâng cấp diễn ra suôn sẻ.
Chúc bạn thành công!



