Nâng Cấp Hiệu Suất Làm Việc Với Microsoft Office 2019: Hướng Dẫn Tải Và Cài Đặt Chi Tiết
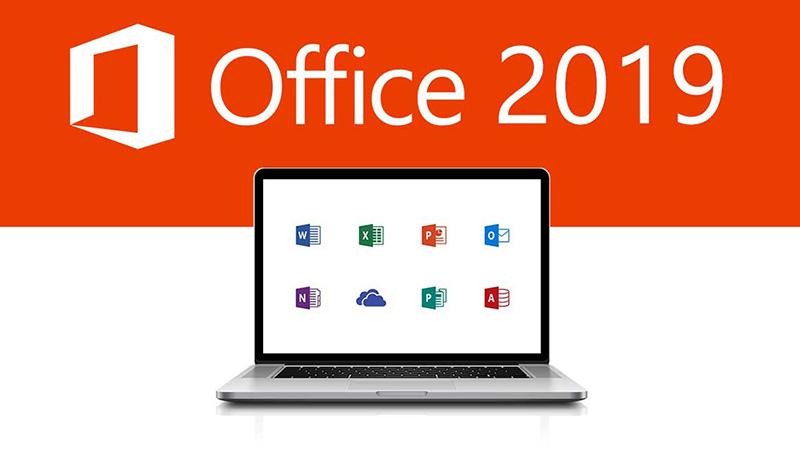
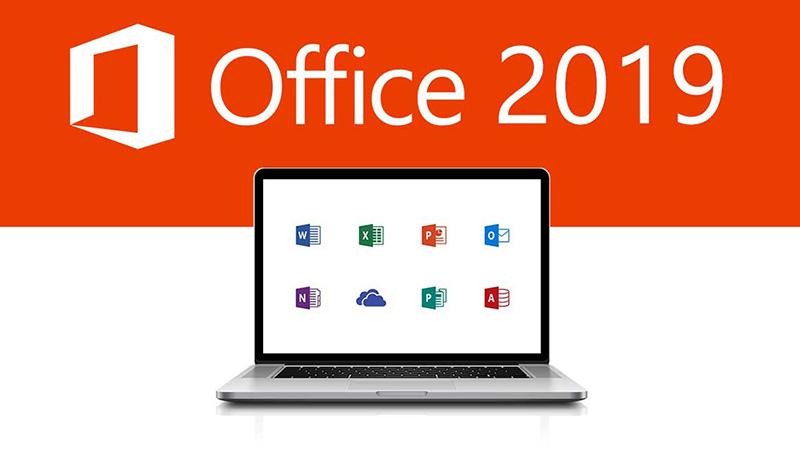 Microsoft Office 2019
Microsoft Office 2019
Giao diện Microsoft Office 2019 quen thuộc và dễ sử dụng
Điểm Mới Nổi Bật Trong Microsoft Office 2019
So với phiên bản tiền nhiệm, Office 2019 mang đến nhiều cải tiến đáng giá, nâng tầm trải nghiệm người dùng:
- Vẽ tự do: Tính năng vẽ bằng bút chì cho phép bạn thỏa sức sáng tạo trên các ứng dụng văn phòng.
- Biểu đồ nâng cao: Word và Excel được bổ sung thêm nhiều dạng biểu đồ mới, giúp bạn trực quan hóa dữ liệu một cách sinh động.
- Nâng cấp đám mây: Dễ dàng đồng bộ và chia sẻ dữ liệu trên nhiều thiết bị.
- Mô hình 3D: PowerPoint giờ đây cho phép chèn mô hình nhân vật 3D, tạo nên những bài thuyết trình ấn tượng.
- Giao diện tối: Giao diện ban đêm Black Theme giúp bảo vệ thị lực và mang đến cảm giác mới lạ.
- Điều khiển bằng giọng nói: Word hỗ trợ điều khiển bằng giọng nói, giúp bạn thao tác nhanh chóng và tiện lợi hơn.
Hướng Dẫn Tải Và Cài Đặt Microsoft Office 2019
Để tải và cài đặt Microsoft Office 2019, bạn có thể thực hiện theo các bước đơn giản sau:
Bước 1: Tải xuống bộ cài đặt
Truy cập đường dẫn sau để tải xuống bộ cài đặt Microsoft Office Professional Plus 2019 (chỉ hỗ trợ Windows 10):
[Link tải xuống Microsoft Office Professional Plus 2019]
Bước 2: Đổi tên file cài đặt (nếu cần)
File tải về thường có tên “ProPlus2019Retail.img”. Bạn cần đổi tên thành “ProPlus2019Retail.iso” trước khi tiến hành cài đặt.
Lưu ý: Nếu không thấy phần mở rộng của file, bạn có thể bật hiển thị bằng cách chọn View > tick vào File name extensions.
Bước 3: Giải nén file cài đặt
Sử dụng phần mềm giải nén như WinRAR hoặc 7-Zip để giải nén file “ProPlus2019Retail.iso”.
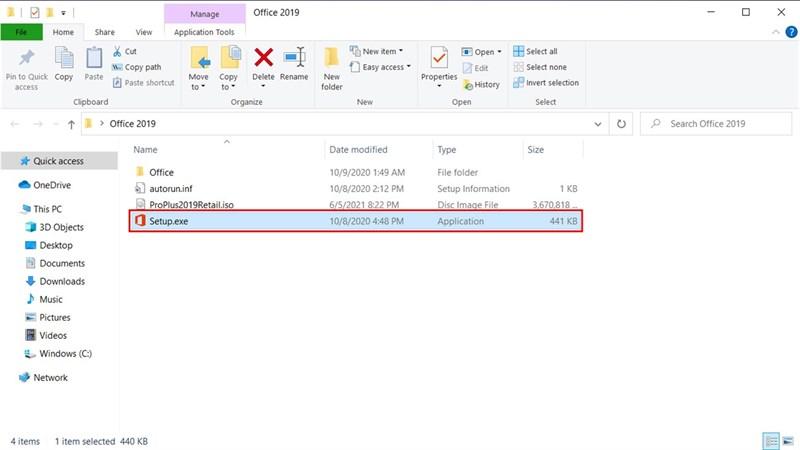 Cach-cai-Microsoft-Office-2019-moi
Cach-cai-Microsoft-Office-2019-moi
Giải nén file cài đặt Office 2019
Bước 4: Chạy file cài đặt
Mở thư mục vừa giải nén và khởi chạy file “Setup.exe”.
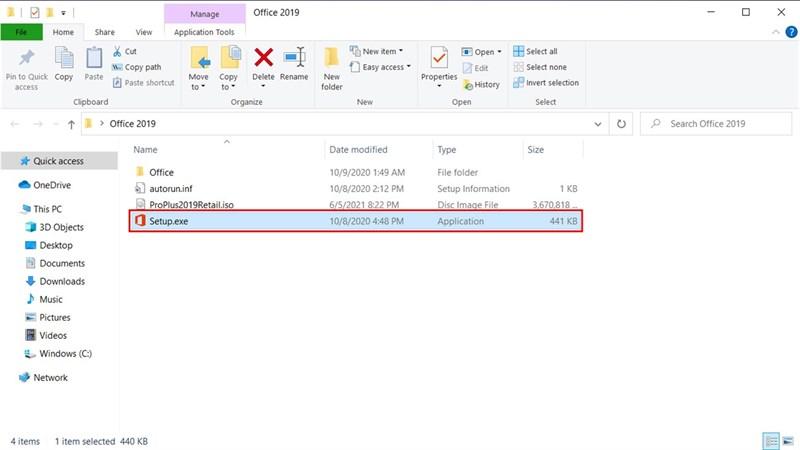 Cach-cai-Microsoft-Office-2019-moi
Cach-cai-Microsoft-Office-2019-moi
Chạy file Setup.exe để bắt đầu cài đặt
Bước 5: Hoàn tất cài đặt
Quá trình cài đặt sẽ diễn ra tự động. Sau khi hoàn tất, bạn có thể sử dụng thử Office 2019 trong vòng 1 tháng.
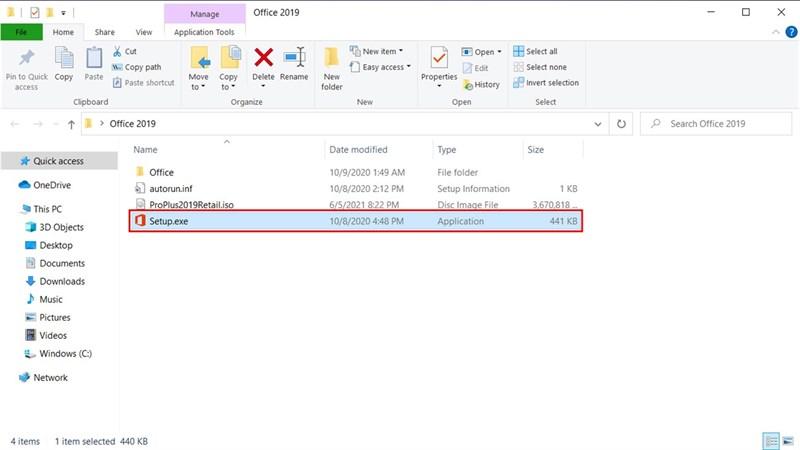 Cach-cai-Microsoft-Office-2019-moi
Cach-cai-Microsoft-Office-2019-moi
Cài đặt Office 2019 thành công
Lưu ý: Để tiếp tục sử dụng sau thời gian dùng thử, bạn cần mua bản quyền Office 2019.
Tạm Kết
Với hướng dẫn chi tiết trên, việc tải và cài đặt Microsoft Office 2019 trở nên đơn giản hơn bao giờ hết. Hãy nâng cấp ngay hôm nay để trải nghiệm những tính năng vượt trội và nâng cao hiệu suất công việc của bạn!
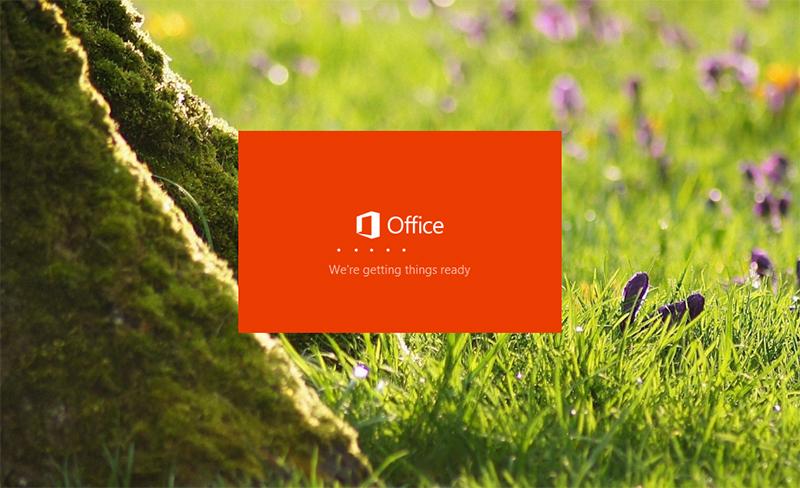 Office 2019
Office 2019
Giao diện làm việc của Office 2019



