Apple Watch không hiện thông báo? Nguyên nhân và cách khắc phục!

Bạn đang sở hữu một chiếc Apple Watch sành điệu và tiện lợi? Tuy nhiên, bạn lại đang gặp phải tình trạng “khó đỡ” là đồng hồ không hiển thị thông báo? Đừng lo lắng, đây là lỗi thường gặp ở nhiều thiết bị Apple Watch. Bài viết này trên Gamethu360.com sẽ cùng bạn “vén màn” những nguyên nhân gây ra lỗi phiền phức này và “bỏ túi” ngay cách khắc phục đơn giản nhất nhé!
Tại sao Apple Watch không hiện thông báo?
Việc Apple Watch không hiển thị thông báo có thể là do nhiều nguyên nhân, từ đơn giản đến phức tạp. Dưới đây là một số “thủ phạm” phổ biến nhất:
- Kết nối mạng Wifi hoặc dữ liệu di động gặp vấn đề: Kết nối internet chập chờn, tốc độ mạng chậm có thể khiến Apple Watch không thể nhận thông báo từ iPhone.
- Ứng dụng trên Apple Watch “trục trặc”: Ứng dụng bị lỗi, đang được bảo trì hoặc chưa được cập nhật phiên bản mới nhất cũng có thể là nguyên nhân.
- Sự “bất đồng” giữa ứng dụng và hệ điều hành: Một số ứng dụng có thể chưa tương thích với hệ điều hành watchOS trên Apple Watch.
- Chế độ thông báo bị tắt: Có thể bạn đã vô tình tắt thông báo cho một số ứng dụng hoặc bật chế độ “Không làm phiền” trên Apple Watch.
- Apple Watch bị mất kết nối Bluetooth với iPhone: Khoảng cách giữa Apple Watch và iPhone quá xa hoặc kết nối Bluetooth bị gián đoạn cũng có thể ảnh hưởng đến việc hiển thị thông báo.
- Chế độ Máy bay đang được kích hoạt: Khi chế độ Máy bay được bật, Apple Watch sẽ bị ngắt kết nối mạng và không thể nhận thông báo.
- Phiên bản watchOS và iOS không tương thích: Nếu phiên bản watchOS trên Apple Watch và iOS trên iPhone không tương thích, việc đồng bộ hóa thông báo có thể gặp trục trặc.
- Màn hình Apple Watch đang tắt hoặc bị khóa: Apple Watch sẽ không hiển thị thông báo khi màn hình tắt hoặc bị khóa bằng mật khẩu.
“Hô biến” lỗi Apple Watch không hiện thông báo với các cách đơn giản
Đừng vội lo lắng, Gamethu360 sẽ “mách nước” cho bạn một số cách khắc phục lỗi Apple Watch không hiển thị thông báo cực kỳ đơn giản sau đây:
1. Kiểm tra kết nối mạng và Bluetooth:
- Đảm bảo Apple Watch và iPhone của bạn đang kết nối Wifi hoặc dữ liệu di động ổn định.
- Kiểm tra kết nối Bluetooth giữa hai thiết bị. Nếu kết nối Bluetooth bị mất, hãy thử kết nối lại.
2. “F5” lại ứng dụng:
- Thử đóng và mở lại ứng dụng bạn muốn nhận thông báo trên Apple Watch.
- Nếu ứng dụng vẫn gặp sự cố, hãy thử gỡ cài đặt và cài đặt lại ứng dụng từ App Store.
 Kiểm tra cập nhật ứng dụng trên Apple Watch
Kiểm tra cập nhật ứng dụng trên Apple Watch
Hình ảnh minh họa: Kiểm tra cập nhật ứng dụng trên Apple Watch
3. Bật quyền thông báo cho ứng dụng:
- Trên iPhone, vào ứng dụng Watch, chọn “Thông báo” (Notifications).
- Chọn ứng dụng bạn muốn nhận thông báo và đảm bảo rằng nút gạt đã được bật.
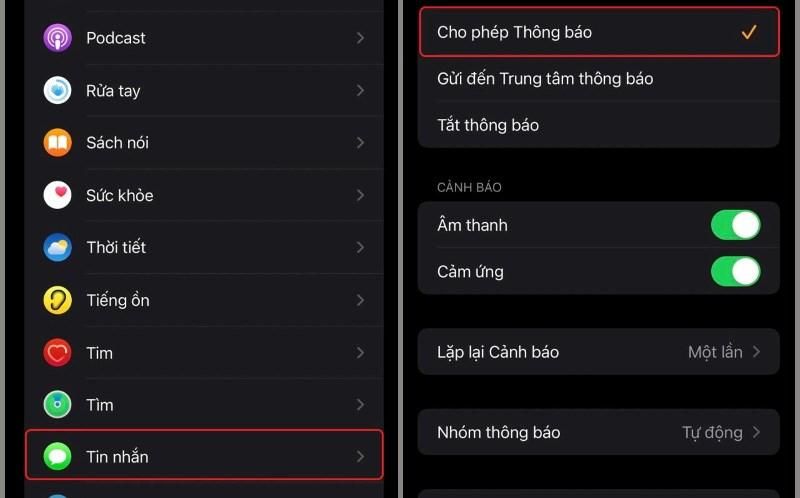 Bật thông báo cho ứng dụng
Bật thông báo cho ứng dụng
Hình ảnh minh họa: Bật thông báo cho ứng dụng
4. Tắt chế độ “Không làm phiền”:
- Vuốt từ cạnh dưới màn hình Apple Watch lên để mở Trung tâm điều khiển.
- Nhấn vào biểu tượng hình mặt trăng khuyết để tắt chế độ “Không làm phiền”.
 Chế độ không làm phiền hình mặt trăng
Chế độ không làm phiền hình mặt trăng
Hình ảnh minh họa: Chế độ không làm phiền (hình mặt trăng)
5. Mở khóa màn hình Apple Watch:
- Nhấn nút Digital Crown hoặc chạm vào màn hình để bật sáng màn hình Apple Watch.
- Nếu màn hình bị khóa bằng mật khẩu, hãy nhập mật khẩu để mở khóa.
 Màn hình Apple Watch đang bị khóa
Màn hình Apple Watch đang bị khóa
Hình ảnh minh họa: Màn hình Apple Watch đang bị khóa
6. Tắt và bật lại chế độ Máy bay:
- Vuốt từ cạnh dưới màn hình Apple Watch lên để mở Trung tâm điều khiển.
- Nhấn vào biểu tượng hình máy bay để bật chế độ Máy bay.
- Chờ khoảng 30 giây, sau đó nhấn lại biểu tượng để tắt chế độ Máy bay.
 Biểu tượng chế độ máy bay
Biểu tượng chế độ máy bay
Hình ảnh minh họa: Biểu tượng chế độ máy bay
7. Cập nhật watchOS và iOS:
- Trên iPhone, vào ứng dụng Watch, chọn “Cài đặt chung” (General) > “Cập nhật phần mềm” (Software Update).
- Nếu có bản cập nhật mới, hãy tải xuống và cài đặt.
- Cập nhật iOS trên iPhone bằng cách vào “Cài đặt” (Settings) > “Cài đặt chung” (General) > “Cập nhật phần mềm” (Software Update).
8. Khởi động lại Apple Watch và iPhone:
- Nhấn giữ nút Digital Crown và nút Side cho đến khi logo Apple xuất hiện để khởi động lại Apple Watch.
- Khởi động lại iPhone bằng cách làm theo hướng dẫn của từng dòng máy.
9. Reset lại Apple Watch:
- Trên Apple Watch, vào “Cài đặt” (Settings) > “Cài đặt chung” (General) > “Đặt lại” (Reset).
- Chọn “Xóa tất cả nội dung và cài đặt” (Erase All Content and Settings).
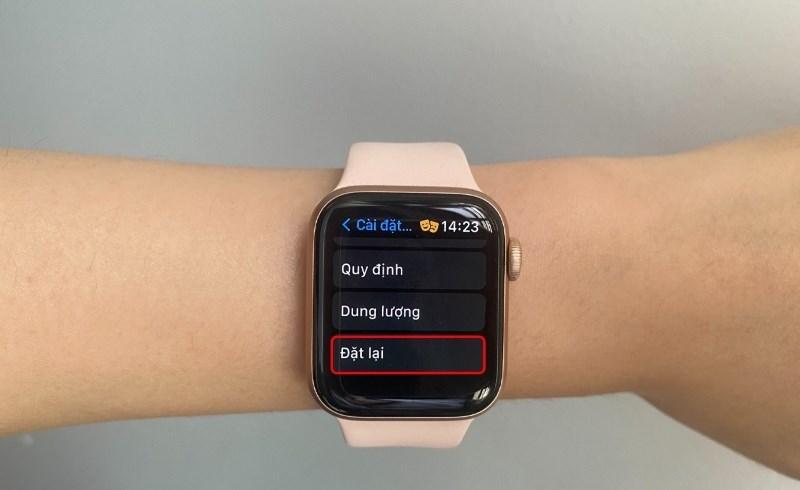 Chọn mục Đặt lại
Chọn mục Đặt lại
Hình ảnh minh họa: Chọn mục Đặt lại
10. Kiểm tra lại cài đặt Phát hiện cổ tay:
- Trên Apple Watch, vào “Cài đặt” (Settings) > “Mật khẩu” (Passcode).
- Đảm bảo rằng tùy chọn “Phát hiện cổ tay” (Wrist Detection) đã được bật.
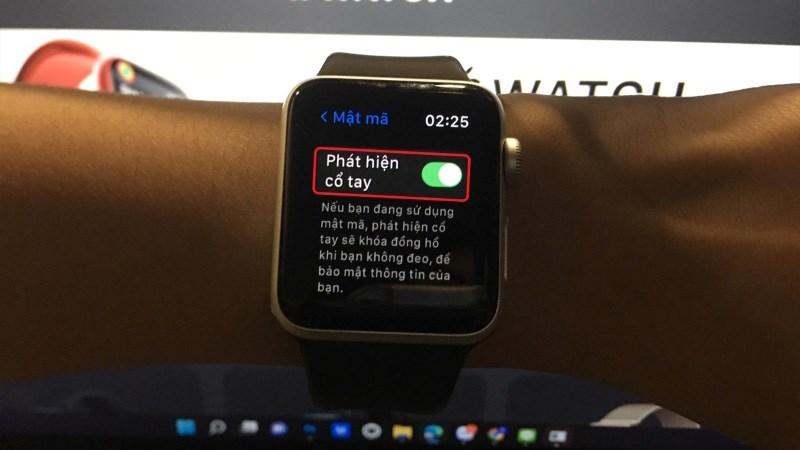 Mở chế độ Phát hiện cổ tay
Mở chế độ Phát hiện cổ tay
Hình ảnh minh họa: Mở chế độ Phát hiện cổ tay
Lưu ý:
- Hãy chắc chắn rằng Apple Watch của bạn đã được sạc đầy pin trước khi thực hiện bất kỳ thao tác nào.
- Nếu đã thử tất cả các cách trên mà vẫn không khắc phục được lỗi, hãy liên hệ với trung tâm bảo hành của Apple để được hỗ trợ.
Lời kết
Hy vọng bài viết trên Gamethu360.com đã giúp bạn hiểu rõ hơn về nguyên nhân và cách khắc phục lỗi Apple Watch không hiện thông báo. Chúc bạn thành công!



