“Bí kíp” giải cứu file Excel trắng tinh như tờ giấy: 5 cách đơn giản mà hiệu quả!
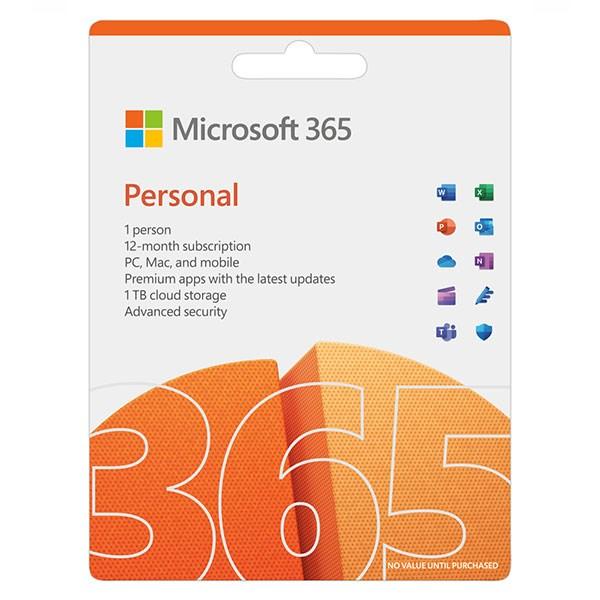
Bạn đang loay hoay với một file Excel quan trọng, nhưng “dở khóc dở cười” khi mở ra chỉ thấy một màu trắng xóa? Đừng vội hoảng hốt! Hiện tượng file Excel bị trắng, dữ liệu “biến mất” không phải là hiếm gặp. Hãy cùng Gamethu360 “bắt bệnh” nguyên nhân và “bỏ túi” ngay 5 cách “hô biến” file Excel trở về nguyên trạng chỉ trong nháy mắt!
Tại sao file Excel của bạn lại “trắng trơn” như vậy?
Có rất nhiều nguyên nhân dẫn đến tình trạng file Excel hiển thị toàn màu trắng, chẳng hạn như:
- Bạn vô tình ẩn sheet hoặc bảng tính.
- Tính năng Dynamic Data Exchange (DDE) đang được bật.
- Lỗi Add-in trong Excel.
- Chức năng tăng tốc phần cứng đang hoạt động.
- Bộ Microsoft Office của bạn gặp sự cố.
5 “chiêu” cực đỉnh để xử lý file Excel bị trắng, lấy lại dữ liệu “thần tốc”
1. Hiện thị lại trang tính – “giải pháp” đơn giản mà hiệu quả
Đôi khi, bạn vô tình ẩn trang tính mà không hề hay biết. Hãy kiểm tra xem liệu đây có phải là nguyên nhân khiến file Excel của bạn trống trơn hay không bằng cách:
Bước 1: Tại giao diện chính của Excel, chọn tab View.
Bước 2: Trong mục Windows, nhấp vào Unhide.
Bước 3: Nhấn OK để xác nhận thao tác.
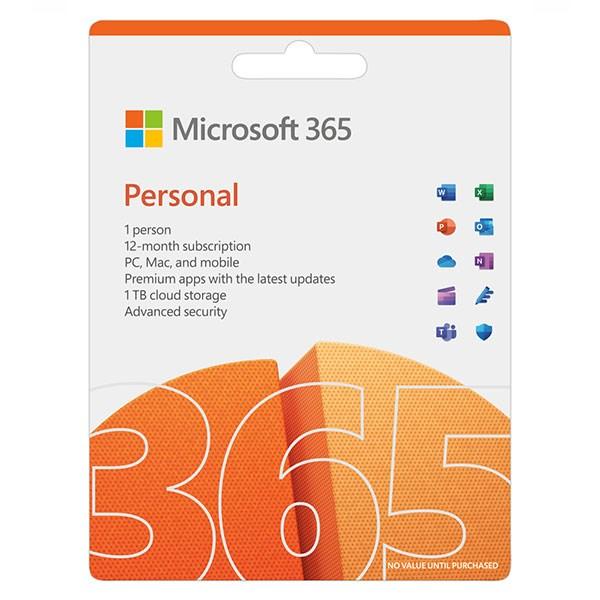 Cách bỏ ẩn file Excel
Cách bỏ ẩn file Excel
2. Tắt tính năng Add-in – “loại bỏ” nguyên nhân gây lỗi tiềm ẩn
Add-in có thể là nguyên nhân khiến file Excel của bạn gặp sự cố. Hãy thử tắt tính năng này để xem có khắc phục được lỗi hay không:
Bước 1: Chọn File từ giao diện chính của Excel.
Bước 2: Chọn Options.
Bước 3: Trong danh sách bên trái, chọn Add-ins.
Bước 4: Tại mục Manage, chọn Excel Add-ins > Go. Bỏ chọn tất cả các mục > OK.
Bước 5: Nếu lỗi vẫn tiếp diễn, tại mục Manage, chọn COM Add-ins > Go. Kiểm tra lại file Excel của bạn.
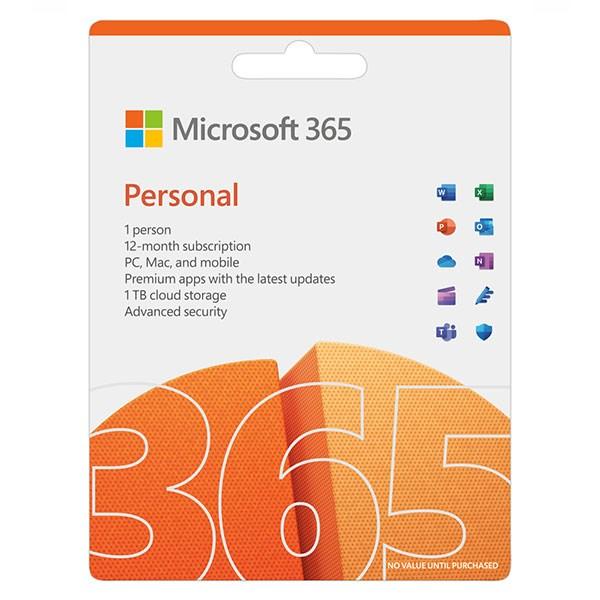 Cách bỏ ẩn file Excel
Cách bỏ ẩn file Excel
3. Vô hiệu hóa tăng tốc phần cứng – “giảm tải” cho Excel
Bước 1: Truy cập vào File từ giao diện chính của Excel.
Bước 2: Chọn Options.
Bước 3: Chọn Advanced, tích chọn Disable hardware graphics acceleration > OK.
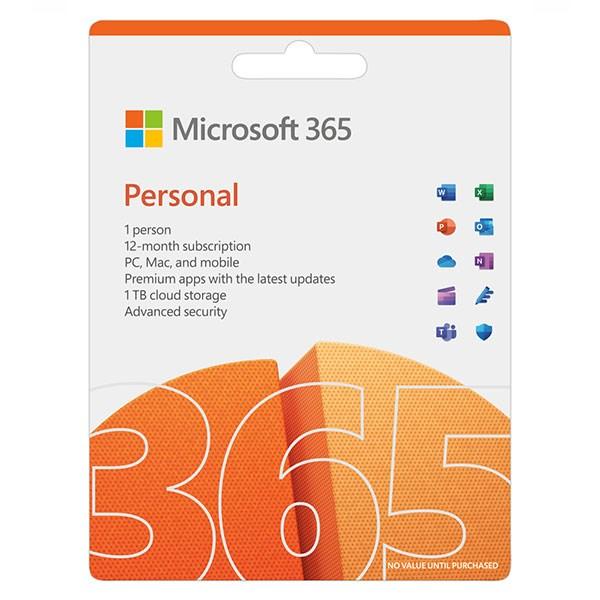 Cách bỏ ẩn file Excel
Cách bỏ ẩn file Excel
4. Tắt Dynamic Data Exchange (DDE)
Bước 1: Vào File từ giao diện Excel.
Bước 2: Chọn Options.
Bước 3: Chọn Advanced, bỏ chọn Ignore other applications that use Dynamic Data Exchange (DDE) > OK.
5. “Cấp cứu” bộ Office – giải pháp “tận gốc”
Nếu đã thử mọi cách mà file Excel vẫn “cứng đầu” không chịu hiển thị dữ liệu, có thể bộ Microsoft Office của bạn đã gặp sự cố. Đừng lo lắng, hãy sử dụng tính năng Repair Office để khắc phục:
Bước 1: Nhập “Control Panel” vào thanh tìm kiếm của Windows và mở ứng dụng.
Bước 2: Chọn Programs.
Bước 3: Chọn Programs and Features.
Bước 4: Tìm đến bộ cài đặt Microsoft Office > Change > Online Repair > Repair.
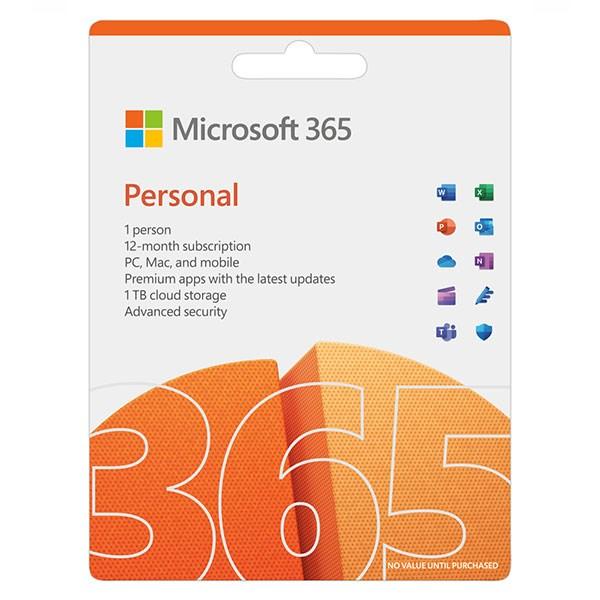 Cách bỏ ẩn file Excel
Cách bỏ ẩn file Excel
Hy vọng với 5 cách “giải cứu” file Excel bị trắng đơn giản mà Gamethu360 vừa chia sẻ, bạn đã có thể tự tin “xử lý” sự cố và khôi phục dữ liệu một cách nhanh chóng! Đừng quên ghé thăm Gamethu360 thường xuyên để cập nhật thêm nhiều thủ thuật công nghệ hữu ích khác nhé!



