Cẩm nang test màn hình MacBook: Chọn mua “xế cưng” không lo bị lỗi
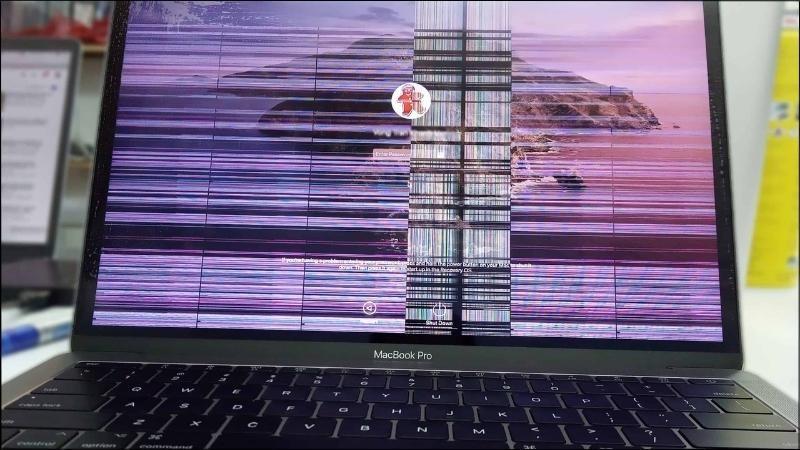
Chất lượng màn hình là yếu tố sống còn, quyết định trải nghiệm của bạn trên chiếc MacBook. Nhưng làm sao để chắc chắn “dế yêu” của mình không gặp lỗi hiển thị, đặc biệt là khi mua MacBook cũ? Đừng lo, bài viết này sẽ là cẩm nang chi tiết, giúp bạn tự tin test màn hình MacBook như một chuyên gia!
Lỗi màn hình MacBook thường gặp: “Bắt bệnh” trước khi mua
Bạn có biết, nhiều trường hợp mua MacBook về mới phát hiện màn hình bị lỗi chảy mực, chết pixel, kẹt pixel, sọc nhiễu, lệch màu… Để tránh “tiền mất tật mang”, hãy cùng điểm qua những lỗi phổ biến cần kiểm tra trước khi rước “em nó” về nhà nhé!
![]() Các lỗi thường gặp ở màn hình MacBook bao gồm chảy mực, màn hình chết pixel, kẹt pixel,…
Các lỗi thường gặp ở màn hình MacBook bao gồm chảy mực, màn hình chết pixel, kẹt pixel,…
Chú thích ảnh: Các lỗi thường gặp ở màn hình MacBook bao gồm chảy mực, màn hình chết pixel, kẹt pixel,…
Cẩm nang test màn hình MacBook từ A đến Z
1. “Sờ tận tay, nhìn tận mắt”: Kiểm tra ngoại hình màn hình
Đừng bỏ qua bước kiểm tra trực quan! Hãy quan sát kỹ màn hình xem có bị trầy xước, móp méo hay dị dạng nào không.
Mẹo nhỏ: Chuyển màn hình sang các màu đơn sắc như trắng, đen, nâu… để kiểm tra xem có bị sọc xanh, ố vàng, đồng thời đảm bảo màu sắc hiển thị chân thực, rõ ràng.
 Kiểm tra vẻ ngoài của màn hình để xem có hư hỏng và trầy xước hay không
Kiểm tra vẻ ngoài của màn hình để xem có hư hỏng và trầy xước hay không
Chú thích ảnh: Kiểm tra vẻ ngoài của màn hình MacBook xem có bị hư hỏng và trầy xước hay không.
2. Màn hình Retina “có hay không?”: Dễ dàng kiểm tra với vài cú click
Hầu hết MacBook hiện nay đều sử dụng màn hình Retina cho chất lượng hiển thị sắc nét. Để kiểm tra xem chiếc MacBook bạn định mua có đúng là màn hình Retina hay không, hãy làm theo các bước sau:
- Nhấp vào biểu tượng Apple ở góc trên cùng bên trái màn hình.
- Chọn “About This Mac”.
- Chọn mục “Tổng quan”, nếu thấy dòng chữ “Built-in Retina Display” trong phần “Display” thì xin chúc mừng, bạn đã chọn đúng máy rồi!
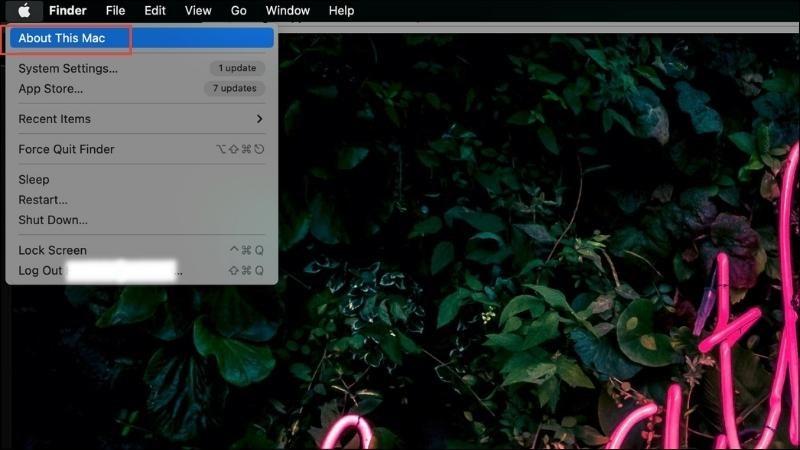 Nhấp vào mục About this Mac logo Apple > Chọn About This Mac
Nhấp vào mục About this Mac logo Apple > Chọn About This Mac
Chú thích ảnh: Nhấp vào mục “About This Mac” > Chọn “About This Mac”.
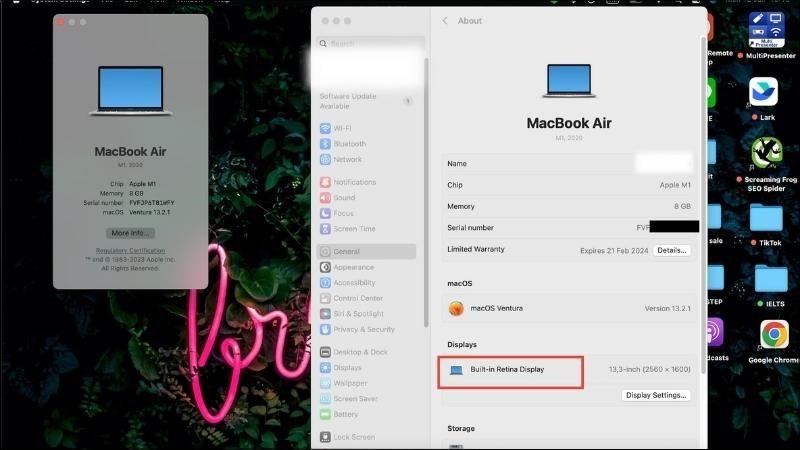 Chọn Tổng quan và quan sát dòng chữ Built-in Retina Display
Chọn Tổng quan và quan sát dòng chữ Built-in Retina Display
Chú thích ảnh: Chọn “Tổng quan” và quan sát dòng chữ “Built-in Retina Display”.
3. Phần mềm “bảo bối”: Kiểm tra tần số quét, điểm chết và card màn hình
Để chắc chắn màn hình MacBook hoạt động hoàn hảo, bạn có thể sử dụng thêm một số phần mềm chuyên dụng:
- Kiểm tra tần số quét: QuickRes, SwitchResX, Display Menu, RDM…
- Kiểm tra điểm chết: Dead Pixel Tester, LCD Screen Tester, Pixelmator…
- Kiểm tra card màn hình: GFXBench, Novabench, Heaven Benchmark, FurMark…
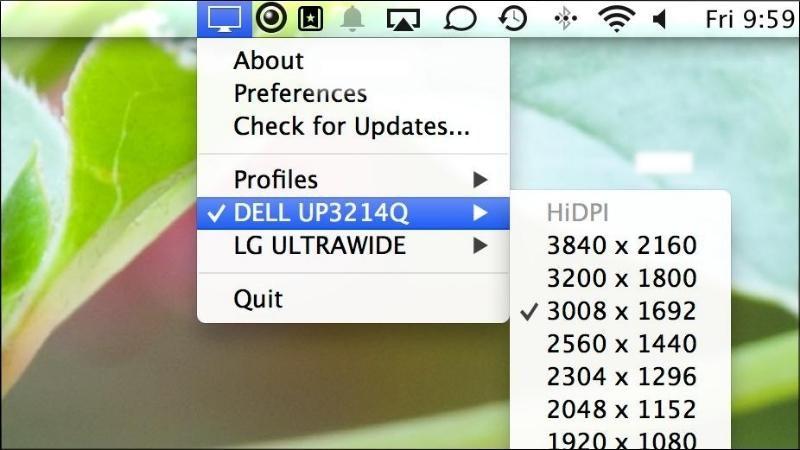 Kiểm tra màn hình thông qua phần mềm QuickRes
Kiểm tra màn hình thông qua phần mềm QuickRes
Chú thích ảnh: Kiểm tra màn hình MacBook thông qua phần mềm QuickRes.
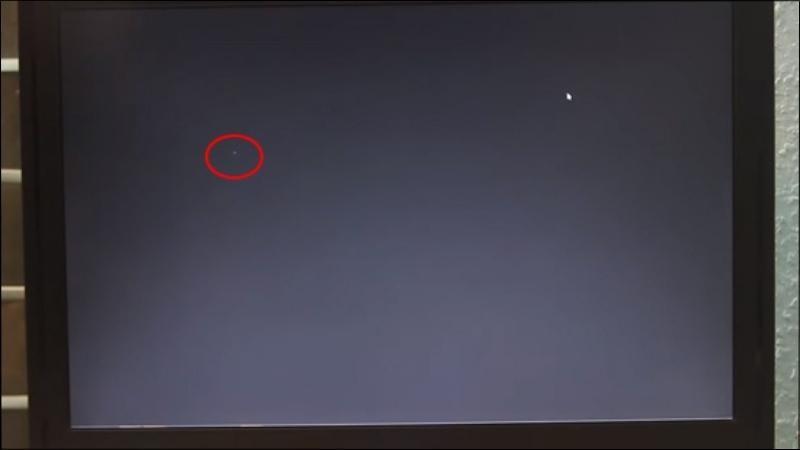 Kiểm tra điểm chết để biết được màn hình có vấn đề hay không
Kiểm tra điểm chết để biết được màn hình có vấn đề hay không
Chú thích ảnh: Kiểm tra điểm chết để biết được màn hình MacBook có vấn đề hay không.
 Sử dụng phần mềm GFXBench để kiểm tra card màn hình
Sử dụng phần mềm GFXBench để kiểm tra card màn hình
Chú thích ảnh: Sử dụng phần mềm GFXBench để kiểm tra card màn hình MacBook.
Kết luận
Hy vọng với cẩm nang test màn hình MacBook chi tiết này, bạn đã tự tin hơn để chọn mua cho mình chiếc máy ưng ý.
Bạn còn biết thêm mẹo test màn hình nào hay ho khác? Hãy chia sẻ với Gamethu360 bằng cách để lại bình luận bên dưới nhé! Đừng quên g



