Hướng dẫn cài đặt máy in cho MacBook từ A-Z cực kỳ đơn giản

Trong thời đại công nghệ số, việc kết nối máy in với laptop đã trở nên vô cùng cần thiết. Tuy nhiên, không phải ai cũng biết cách thực hiện, đặc biệt là với những người mới sử dụng MacBook. Hiểu được điều đó, bài viết này sẽ giúp bạn “giải quyết” vấn đề này một cách nhanh chóng và hiệu quả nhất.
Các phương pháp cài đặt máy in cho MacBook
1. Cài đặt máy in cho MacBook bằng cổng USB
Bước 1: Khởi động máy in và kết nối với MacBook thông qua cáp USB. Cáp kết nối
Cáp kết nối
Bước 2: Vào Menu Apple > Chọn Tuỳ chọn Hệ thống.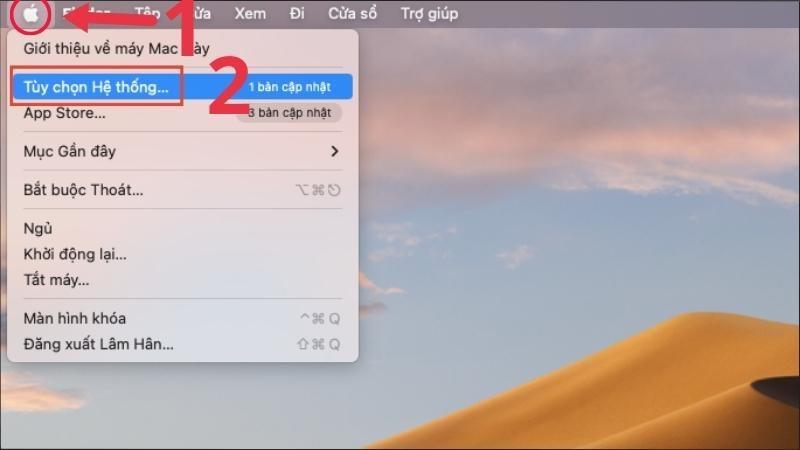 Chọn Menu Apple > Chọn mục Tuỳ chọn Hệ thống
Chọn Menu Apple > Chọn mục Tuỳ chọn Hệ thống
Bước 3: Chọn Máy in & Máy quét.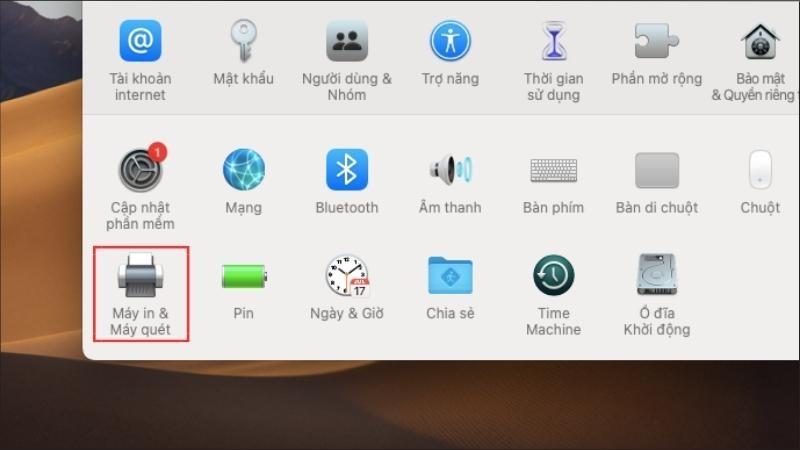 Chọn mục Máy in & Máy quét
Chọn mục Máy in & Máy quét
Bước 4: Bấm vào dấu cộng (+) để thêm máy in.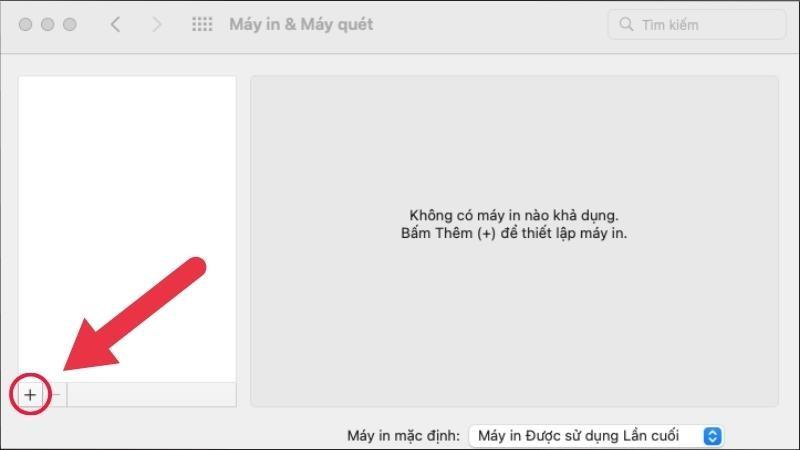 Bấm vào dấu cộng (+)
Bấm vào dấu cộng (+)
Bước 5: Nhấn vào Use > Chọn Select Software.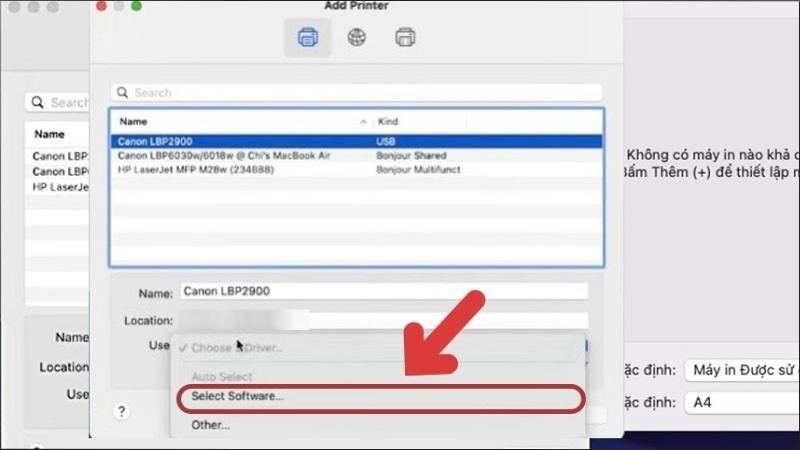 Nhấn Use > Chọn Select Software
Nhấn Use > Chọn Select Software
Bước 6: Nhập tên máy in bạn muốn kết nối và chọn OK.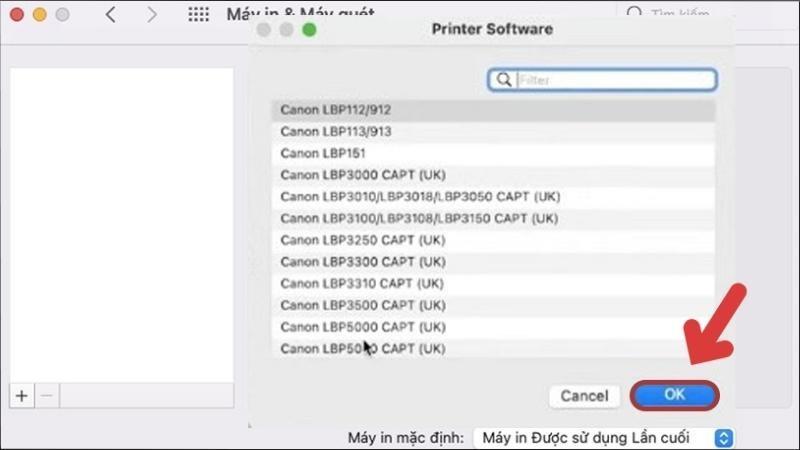 Nhập tên máy in và chọn OK
Nhập tên máy in và chọn OK
Bước 7: Chọn Add để hoàn tất kết nối.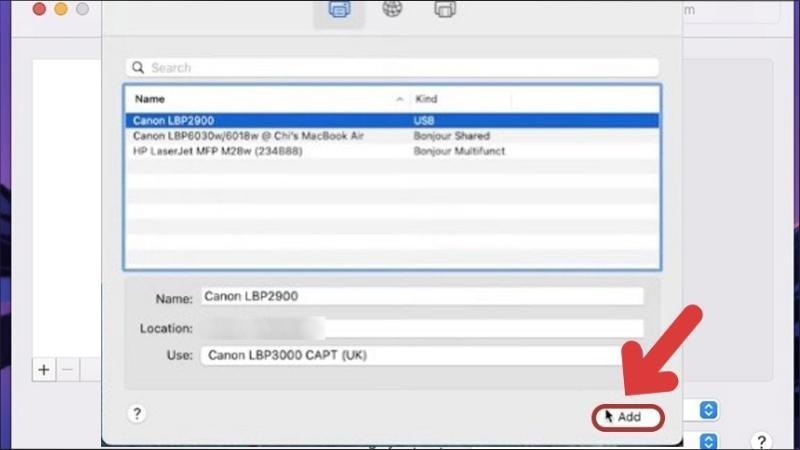 Nhấn chọn Add
Nhấn chọn Add
Bước 8: MacBook và máy in đã được kết nối thành công.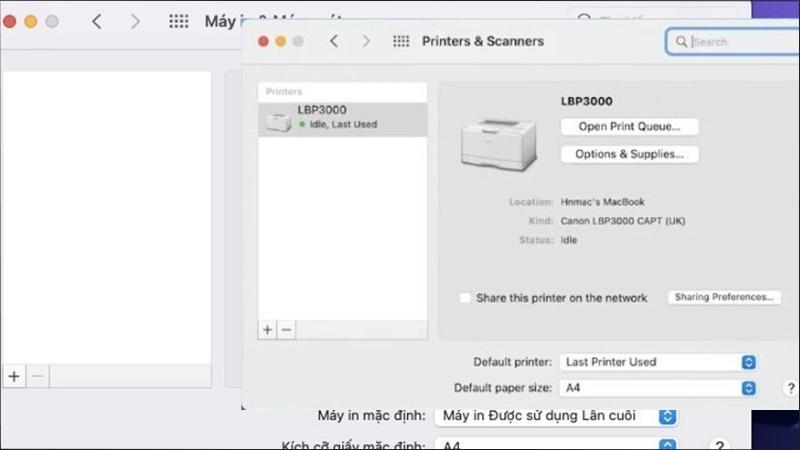 Kết nối thành công
Kết nối thành công
2. Cài đặt máy in cho MacBook bằng Bluetooth
Bước 1: Khởi động máy in và bật Bluetooth trên cả máy in và MacBook.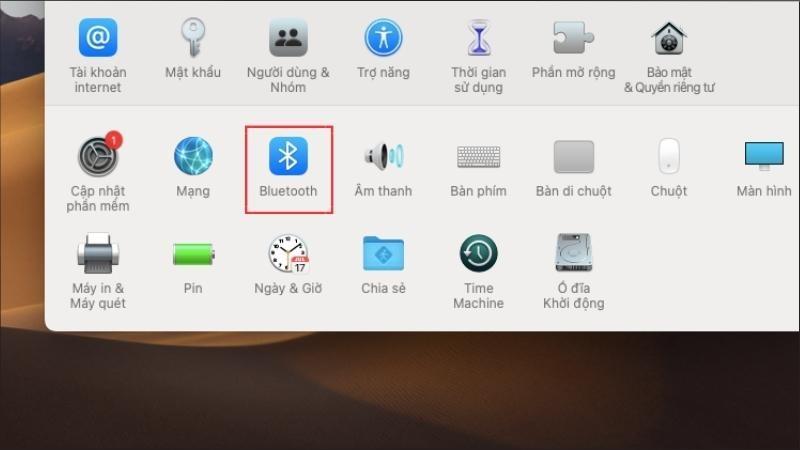 Vào Cài đặt > Chọn Bluetooth
Vào Cài đặt > Chọn Bluetooth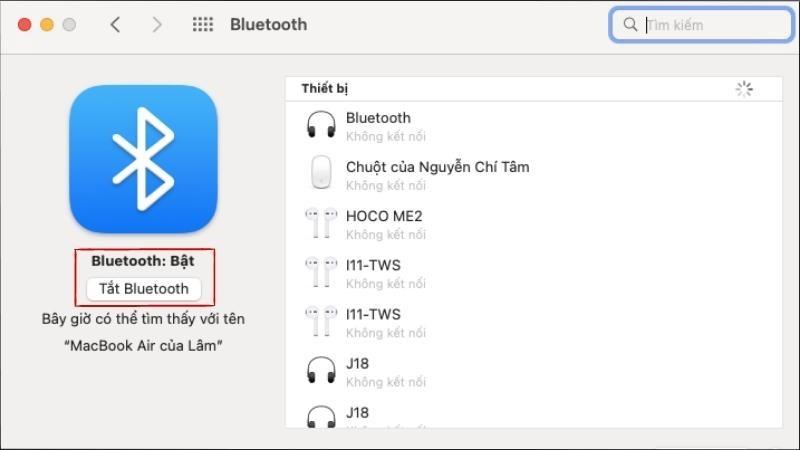 Bật Bluetooth
Bật Bluetooth
Bước 2: Vào Menu Apple > Chọn Tuỳ chọn Hệ thống > Máy in & Máy quét.
Bước 3: Bấm vào dấu cộng (+) để thêm máy in.
Bước 4: Chọn tên máy in bạn muốn kết nối > Chọn Add để hoàn tất.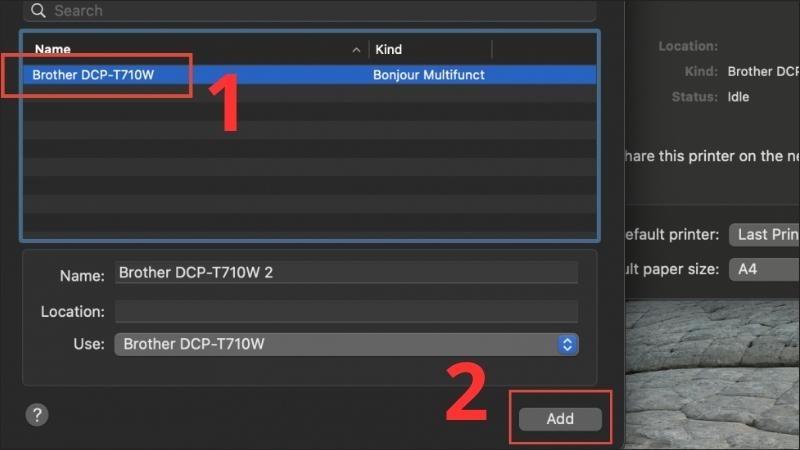 Thêm máy in
Thêm máy in
3. Cài đặt máy in cho MacBook bằng địa chỉ IP
Lưu ý: Bạn cần biết địa chỉ IP của máy in trước khi thực hiện cách này.
Bước 1: Khởi động máy in và vào Menu Apple > Tuỳ chọn Hệ thống > Máy in & Máy quét.
Bước 2: Bấm vào dấu cộng (+) để thêm máy in.
Bước 3: Chọn biểu tượng hình quả địa cầu và nhập các thông tin sau:
- Địa chỉ (Address): Địa chỉ IP của máy in.
- Giao thức (Protocol): Chọn giao thức phù hợp (AirPrint, IPP, LPD, HP Jetdirect).
- Hàng đợi (Queue): Bỏ trống.
- Tên (Name): Đặt tên cho máy in.
- Vị trí (Location): Nơi đặt máy in.
- Use.
Bước 4: Nhập xong thông tin, chọn Add để kết nối máy in với MacBook.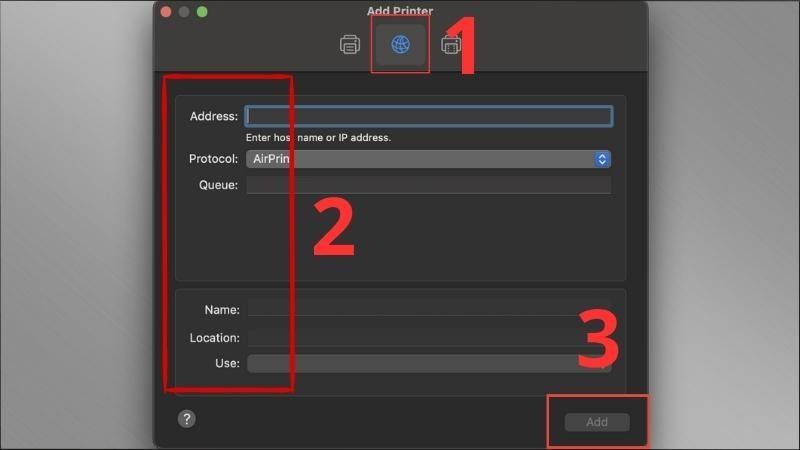 Tiến hành nhập thông tin và chọn Add
Tiến hành nhập thông tin và chọn Add
Hướng dẫn ngắt kết nối máy in với MacBook
Bước 1: Vào Menu Apple > Tuỳ chọn Hệ thống > Máy in & Máy quét.
Bước 2: Chọn tên máy in muốn ngắt kết nối ở cột bên trái > Bấm vào dấu trừ (-).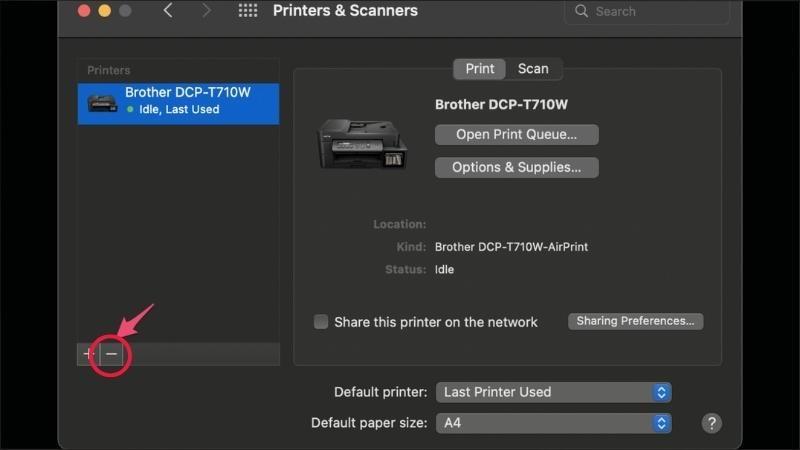 Chọn tên máy in và nhấn dấu trừ
Chọn tên máy in và nhấn dấu trừ
Bước 3: Chọn Xoá máy in (Delete Printer) để hoàn tất.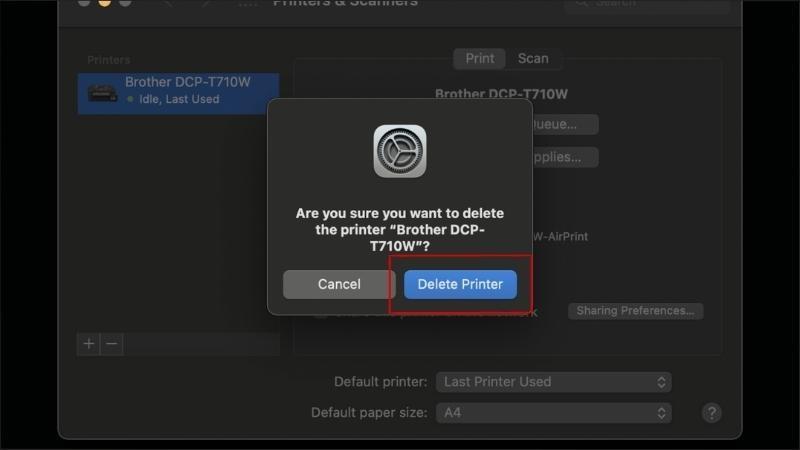 Tiến hành xoá máy in
Tiến hành xoá máy in
Kết luận
Trên đây là hướng dẫn chi tiết cách cài đặt và ngắt kết nối máy in cho MacBook. Hy vọng bài viết đã cung cấp cho bạn những thông tin hữu ích.
Để khám phá thêm nhiều mẹo công nghệ thú vị khác, hãy tiếp tục theo dõi các bài viết trên Gamethu360.com nhé!



