Hướng Dẫn Cài Đặt Zalo Trên Apple Watch Cực Kỳ Đơn Giản

Bạn là một người yêu thích công nghệ và đang sở hữu chiếc Apple Watch thời thượng? Bạn muốn kết nối với bạn bè, người thân mọi lúc mọi nơi thông qua ứng dụng Zalo quen thuộc? Vậy thì bài viết này là dành cho bạn! Hãy cùng Gamethu360 tìm hiểu cách cài đặt Zalo trên Apple Watch một cách chi tiết và dễ dàng nhất.
 Cài đặt Zalo trên Apple Watch
Cài đặt Zalo trên Apple Watch
Zalo đã có mặt trên Apple Watch!
Tin vui cho những ai đang sử dụng Apple Watch, ứng dụng Zalo đã chính thức có mặt trên nền tảng này. Giờ đây, bạn có thể nhận thông báo tin nhắn, xem tin nhắn một cách nhanh chóng ngay trên cổ tay của mình.
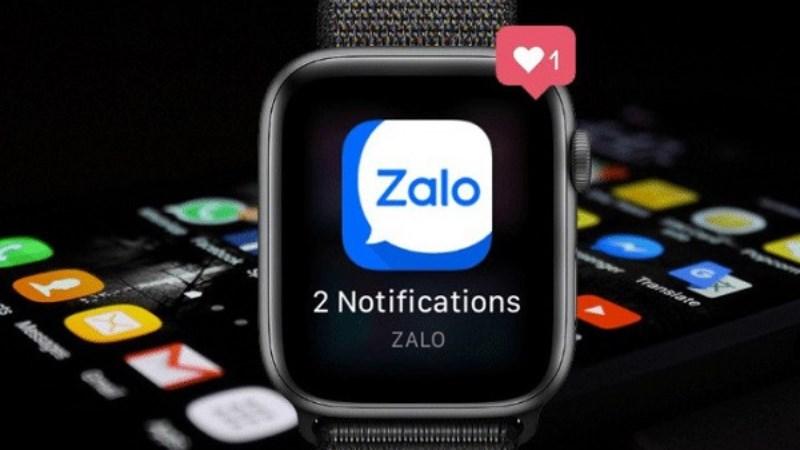 Ứng dụng Zalo đã có sẵn trên Apple Watch
Ứng dụng Zalo đã có sẵn trên Apple Watch
Mặc dù chưa hỗ trợ thực hiện cuộc gọi, video call hay trả lời tin nhắn trực tiếp, việc cài đặt Zalo trên Apple Watch vẫn mang đến nhiều lợi ích thiết thực cho người dùng. Hãy cùng xem hướng dẫn cài đặt chi tiết bên dưới nhé!
Hướng dẫn cài đặt Zalo trên Apple Watch
Bước 1: Mở App Store trên Apple Watch
Để bắt đầu, bạn cần mở App Store trực tiếp trên Apple Watch.
 Bạn mở App Store trực tiếp trên Apple Watch
Bạn mở App Store trực tiếp trên Apple Watch
Bước 2: Tìm kiếm ứng dụng Zalo
Sử dụng núm xoay Digital Crown để di chuyển và tìm kiếm ứng dụng Zalo. Hoặc bạn có thể sử dụng thanh tìm kiếm và nhập từ khóa “Zalo”.
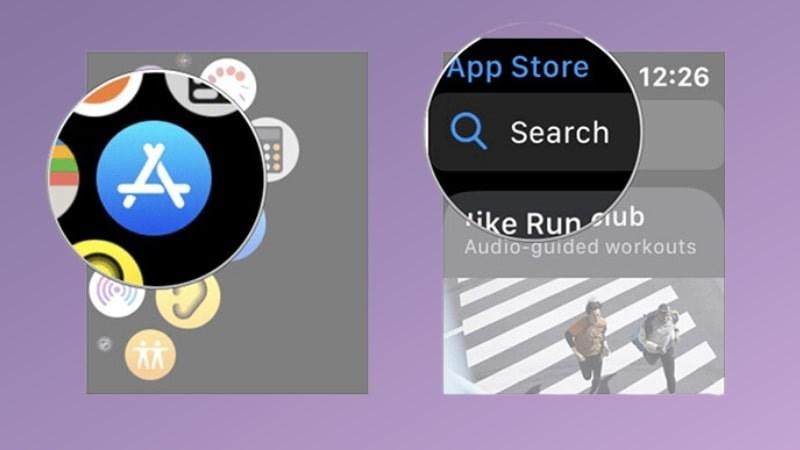 Sử dụng nút Digital Crown và tìm kiếm bằng cách chạm vào thanh tìm kiếm
Sử dụng nút Digital Crown và tìm kiếm bằng cách chạm vào thanh tìm kiếm
Bước 3: Tải và cài đặt Zalo
Sau khi tìm thấy ứng dụng Zalo, bạn chỉ cần nhấn vào nút “Tải về” và chờ đợi quá trình cài đặt hoàn tất.
 Tải và cài đặt ứng dụng Zalo lên Apple Watch của bạn
Tải và cài đặt ứng dụng Zalo lên Apple Watch của bạn
Lưu ý: Hãy chắc chắn rằng Apple Watch của bạn đã được kết nối với Internet thông qua điện thoại iPhone.
Hướng dẫn đồng bộ thông báo Zalo giữa điện thoại và Apple Watch
Sau khi cài đặt thành công, bạn cần đồng bộ hóa ứng dụng Zalo trên Apple Watch với iPhone để bắt đầu sử dụng và nhận thông báo.
Trên iPhone:
Bước 1: Mở ứng dụng Zalo trên iPhone và chọn mục “Cá nhân”.
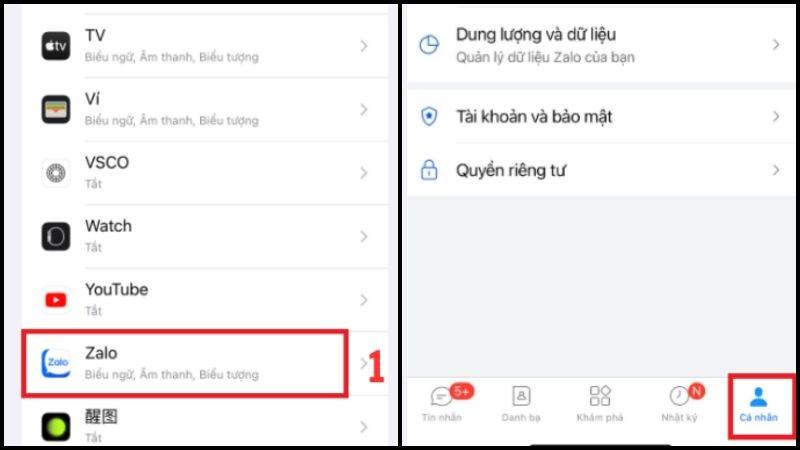 Mở ứng dụng Zalo và vào mục Cá nhân
Mở ứng dụng Zalo và vào mục Cá nhân
Bước 2: Chọn biểu tượng bánh răng ở góc phải màn hình để truy cập vào “Cài đặt”.
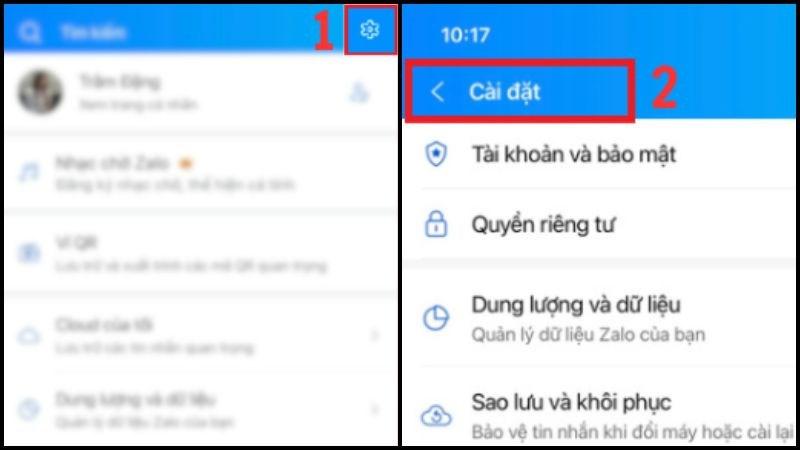 Chọn biểu tượng bánh răng ở phía bên phải màn hình để truy cập vào mục Cài đặt
Chọn biểu tượng bánh răng ở phía bên phải màn hình để truy cập vào mục Cài đặt
Bước 3: Chọn “Thông báo” và bật tính năng “Xem trước tin nhắn” cho cả “Trò chuyện 2 người” và “Tin nhắn nhóm”.
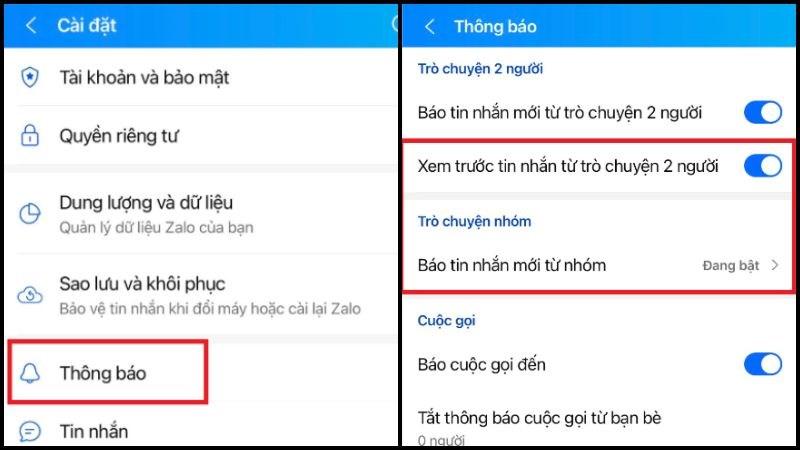 Chọn mục Thông báo và bật tính năng Xem trước tin nhắn
Chọn mục Thông báo và bật tính năng Xem trước tin nhắn
Sử dụng Zalo trên Apple Watch như thế nào?
Việc sử dụng Zalo trên Apple Watch cực kỳ đơn giản. Khi có thông báo mới, bạn chỉ cần chạm vào để xem nội dung. Để trả lời tin nhắn, bạn có thể:
- Chọn các câu trả lời nhanh có sẵn như “OK”, “Biết rồi”, “Có”, “Không”,…
- Sử dụng tính năng chuyển đổi giọng nói thành văn bản.
- Sử dụng bàn phím QWERTY (nếu có) trên Apple Watch.
- Sử dụng tính năng vẽ chữ cái.
 Cách sử dụng Zalo trên Apple Watch
Cách sử dụng Zalo trên Apple Watch
Một số lưu ý khi sử dụng Zalo trên Apple Watch
1. Không nhận được thông báo Zalo trên Apple Watch?
Hãy kiểm tra xem bạn đã bật chế độ “Không làm phiền” hay chưa. Nếu có, hãy tắt chế độ này đi để nhận được thông báo từ Zalo.
 Các thông báo từ Zalo sẽ được hiển thị một cách bình thường
Các thông báo từ Zalo sẽ được hiển thị một cách bình thường
Ngoài ra, hãy kiểm tra xem tính năng “Phát hiện cổ tay” (Wrist Detection) đã được tắt hay chưa. Nếu có, hãy bật tính năng này lên.
Cách tắt tính năng Phát hiện cổ tay (Wrist Detection):
- Trên Apple Watch, vào “Cài đặt”.
- Chọn “Mật mã” (Passcode).
- Tắt “Phát hiện cổ tay” (Wrist Detection) bằng cách kéo nút gạt sang trái.
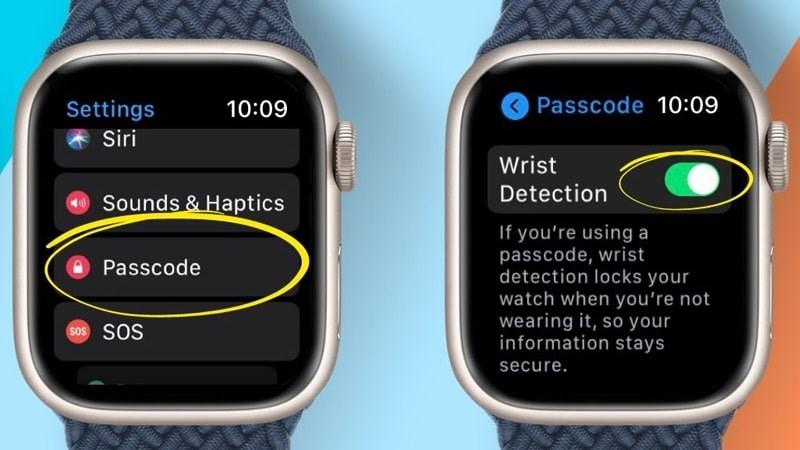 Tắt tính năng Phát hiện cổ tay (Wrist Detection)
Tắt tính năng Phát hiện cổ tay (Wrist Detection)
2. Không nghe được cuộc gọi từ Zalo trên Apple Watch?
Hãy kiểm tra các nguyên nhân sau:
- Apple Watch bị mất sóng tạm thời: Di chuyển đến khu vực có sóng điện thoại ổn định hơn.
- Chế độ máy bay đang được bật: Tắt chế độ máy bay trên Apple Watch.
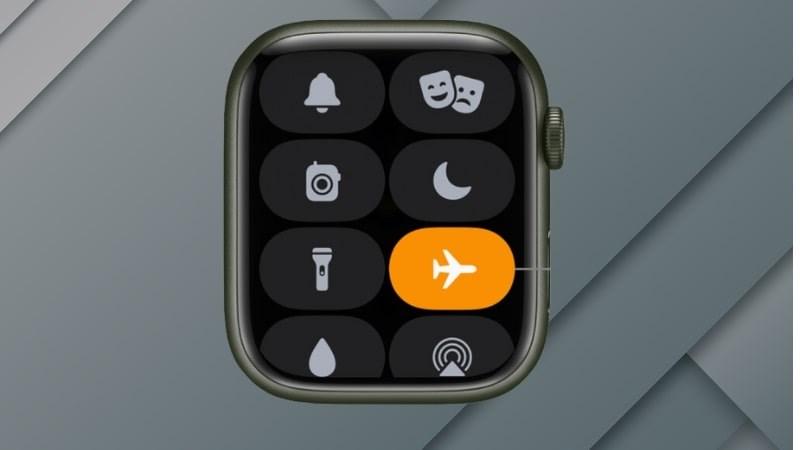 Apple Watch bị mất sóng tạm thời
Apple Watch bị mất sóng tạm thời
Lời kết
Với hướng dẫn chi tiết trên, việc cài đặt và sử dụng Zalo trên Apple Watch trở nên vô cùng dễ dàng. Giờ đây, bạn có thể thoải mái kết nối với bạn bè, người thân ngay trên cổ tay của mình.
Bạn đã thử cài đặt và sử dụng Zalo trên Apple Watch chưa? Hãy chia sẻ trải nghiệm của bạn với Gamethu360 nhé!
 Apple Watch Series 9
Apple Watch Series 9



