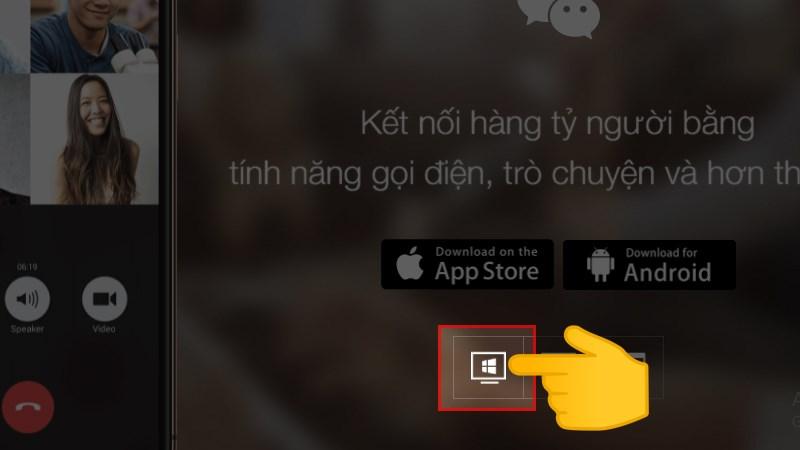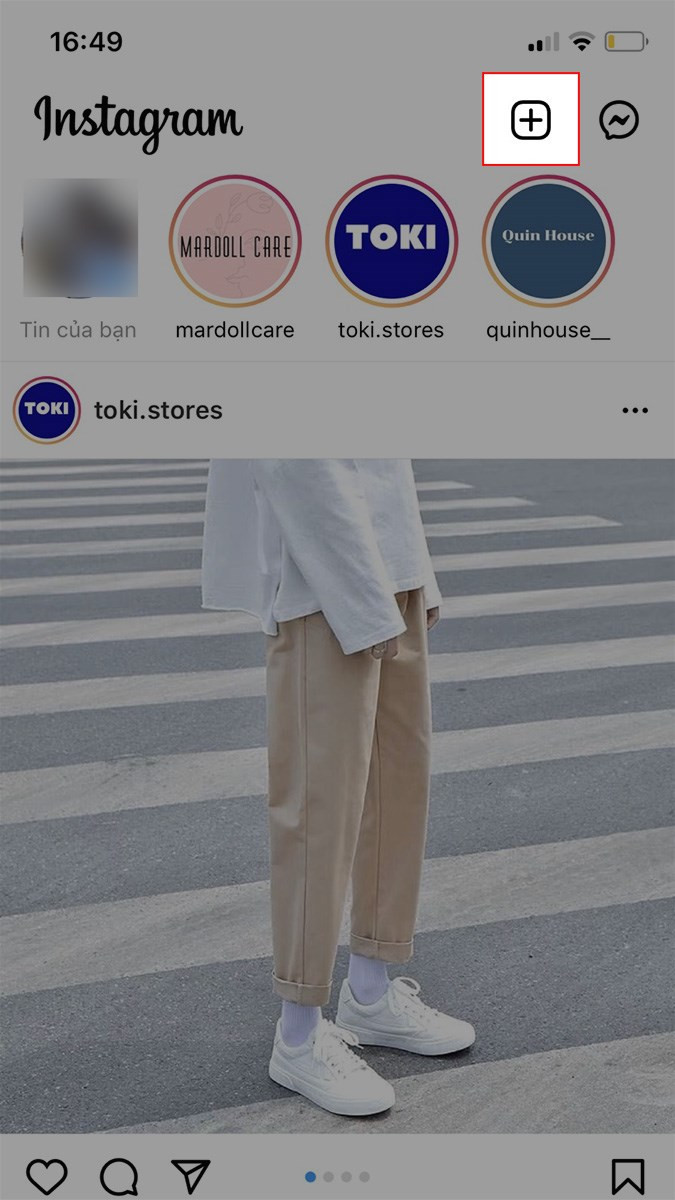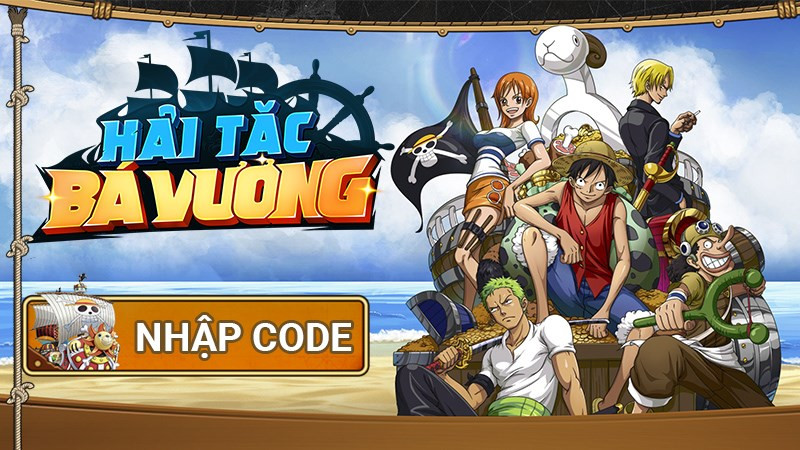Game Mobile
Hướng Dẫn Chèn Chữ Ký Vào File PDF Đơn Giản và Nhanh Chóng
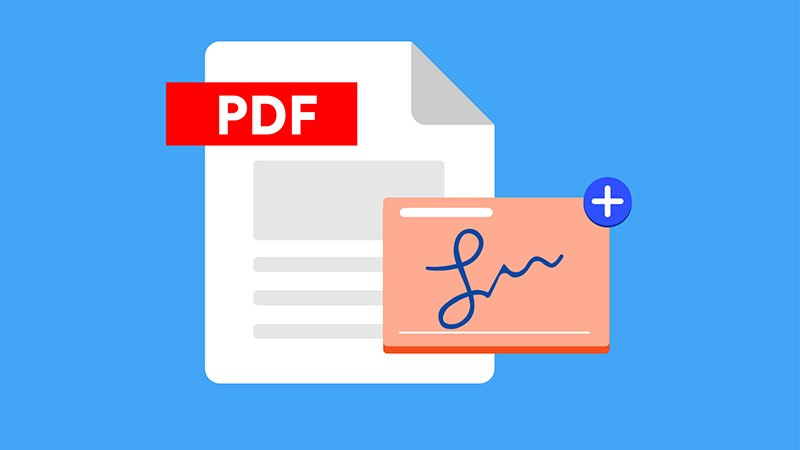
Bạn muốn bảo vệ bản quyền tài liệu hoặc đơn giản là cá nhân hóa file PDF của mình? Việc chèn chữ ký số vào file PDF giờ đây đã trở nên cực kỳ dễ dàng với nhiều công cụ hỗ trợ. Trong bài viết này, Gamethu360 sẽ hướng dẫn bạn cách chèn chữ ký vào file PDF bằng phần mềm Foxit Reader và cả các công cụ online tiện lợi, giúp bạn thực hiện nhanh chóng chỉ trong vài phút.
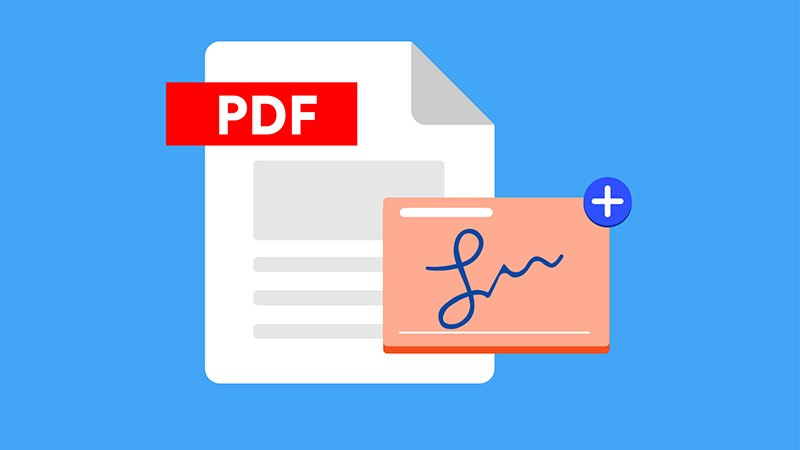 Chèn chữ ký vào file PDF
Chèn chữ ký vào file PDF
Chèn Chữ Ký với Foxit Reader
Foxit Reader là một phần mềm đọc và chỉnh sửa PDF phổ biến, cung cấp tính năng chèn chữ ký tiện lợi. Dưới đây là hướng dẫn chi tiết:
Cách 1: Hướng dẫn nhanh
- Mở Foxit Reader và mở file PDF cần chèn chữ ký (Ctrl + O).
- Chuyển đến tab “Home” > “PDF Sign” > Click biểu tượng dấu cộng màu xanh.
- Chọn kiểu chữ ký và tạo chữ ký theo ý muốn.
- Đặt mật khẩu bảo vệ chữ ký (tùy chọn) bằng cách tick “Require password to use this signature” và nhấn “Set Password”.
- Nhấn “Save” để lưu chữ ký và click vào vị trí muốn chèn trên file PDF.
- Điều chỉnh kích thước chữ ký bằng cách kéo khung đỏ và nhấn “Apply All Signatures” > “Continue Applying”.
Cách 2: Hướng dẫn chi tiết
- Mở file PDF: Khởi động Foxit Reader và mở file PDF cần chèn chữ ký bằng cách nhấn “Open File” hoặc dùng phím tắt Ctrl + O.
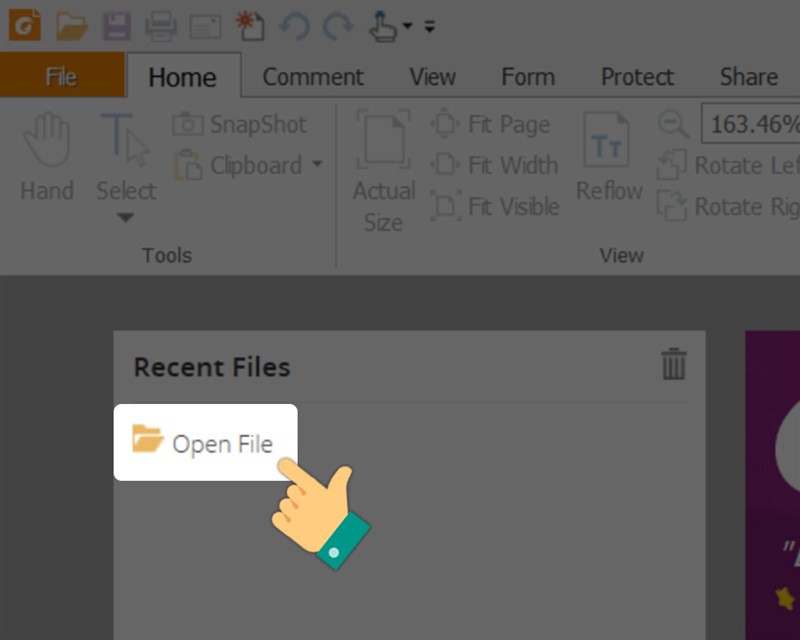
- Chọn file: Chọn file PDF cần chèn chữ ký từ danh sách và nhấn “Open”.
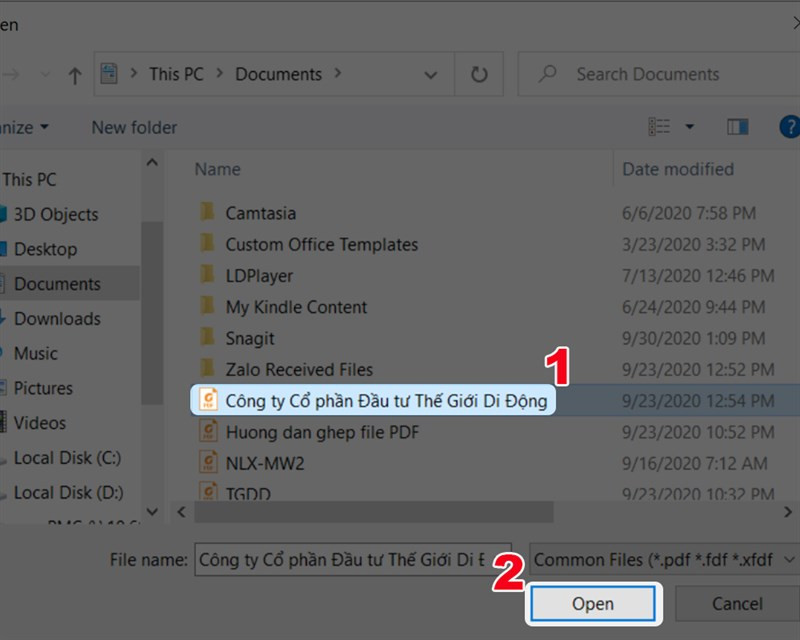 Chọn file PDF bạn cần chèn chữ ký
Chọn file PDF bạn cần chèn chữ ký - Vào tab Home: Chuyển đến tab “Home” trên giao diện Foxit Reader.
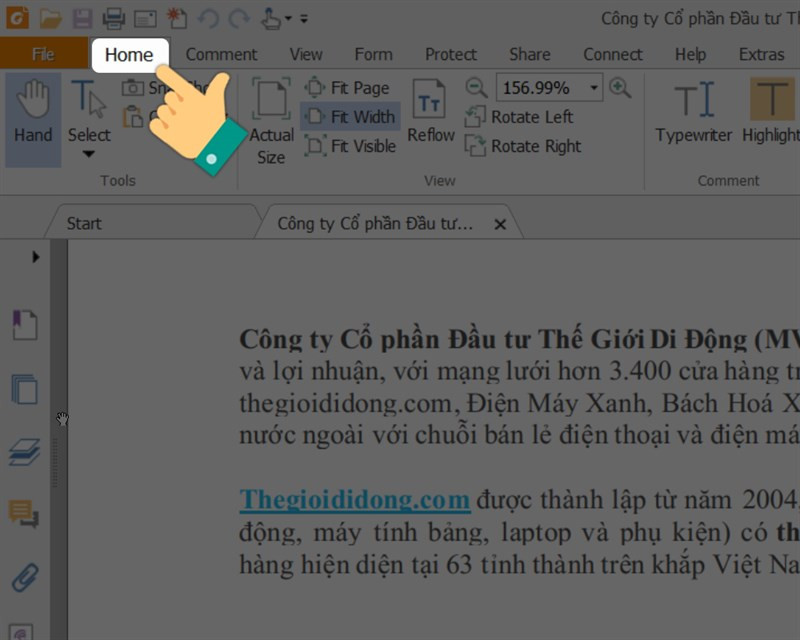 Nhấn vào tab Home
Nhấn vào tab Home - Chọn PDF Sign: Trong mục “Protect”, chọn “PDF Sign”.
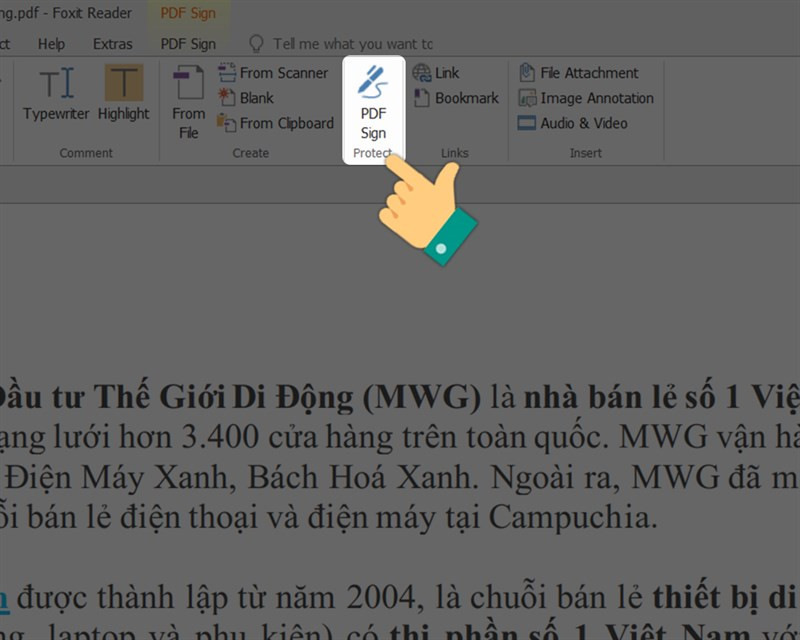
- Tạo chữ ký: Nhấn vào biểu tượng dấu cộng màu xanh để mở giao diện tạo chữ ký.
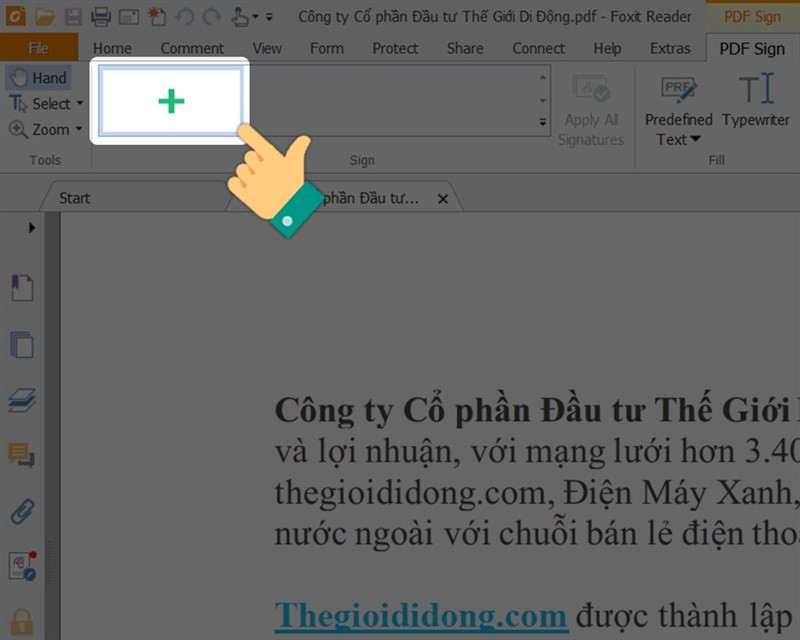 Nhấn vào biểu tượng hình dấu cộng màu xanhFoxit Reader cung cấp nhiều tùy chọn tạo chữ ký như vẽ, nhập tên, chèn ảnh, dán từ clipboard và sử dụng chữ ký online.
Nhấn vào biểu tượng hình dấu cộng màu xanhFoxit Reader cung cấp nhiều tùy chọn tạo chữ ký như vẽ, nhập tên, chèn ảnh, dán từ clipboard và sử dụng chữ ký online. - Ví dụ với Type Signature: Chọn “Type Signature”, nhập chữ ký, chọn font chữ và nhấn “OK”.
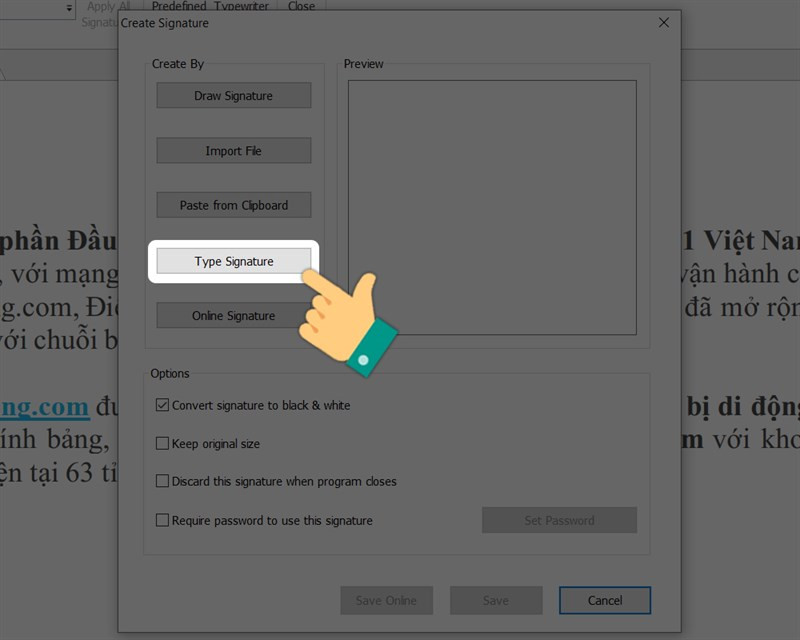
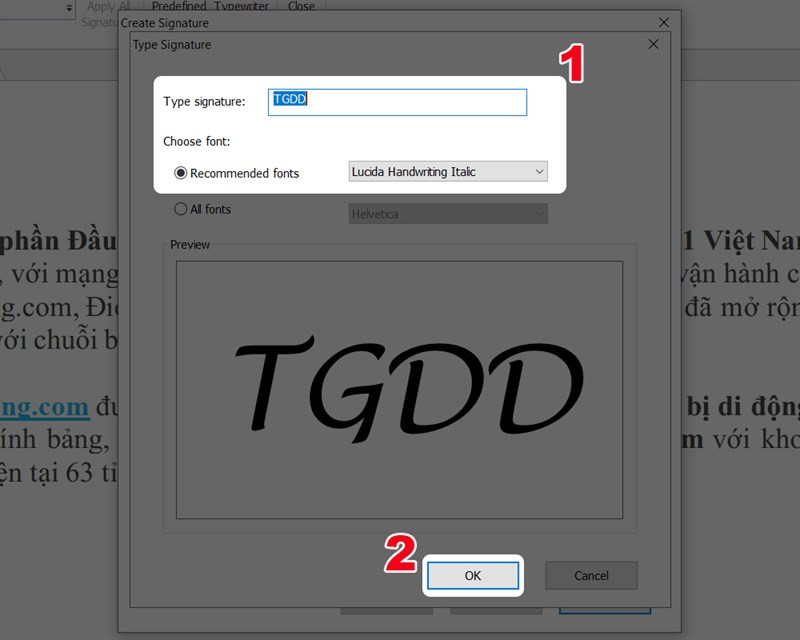 Tạo chữ ký của bạn
Tạo chữ ký của bạn - Đặt mật khẩu (tùy chọn): Tick “Require password to use this signature” và nhấn “Set Password” để đặt mật khẩu bảo vệ chữ ký. Nhập mật khẩu và nhấn “OK”.
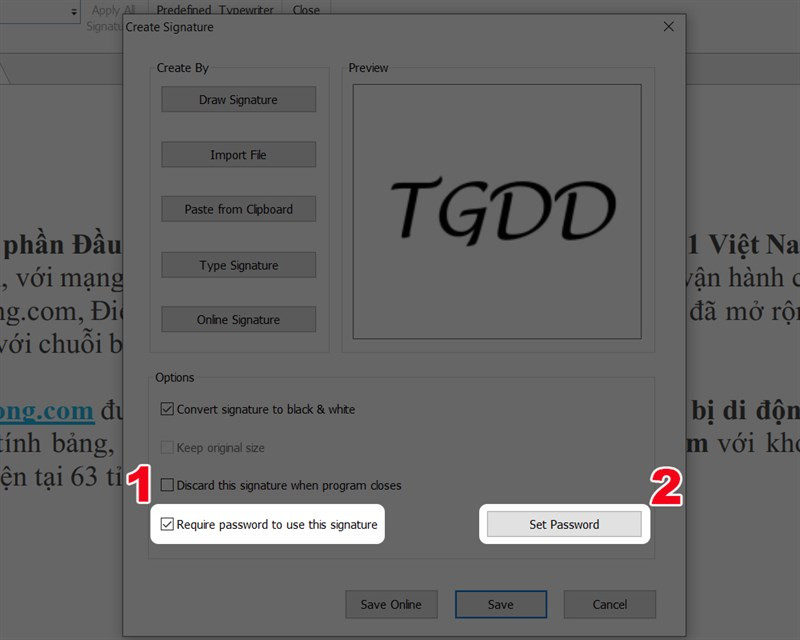 Chọn Require password to use this signature để tạo mật khẩu
Chọn Require password to use this signature để tạo mật khẩu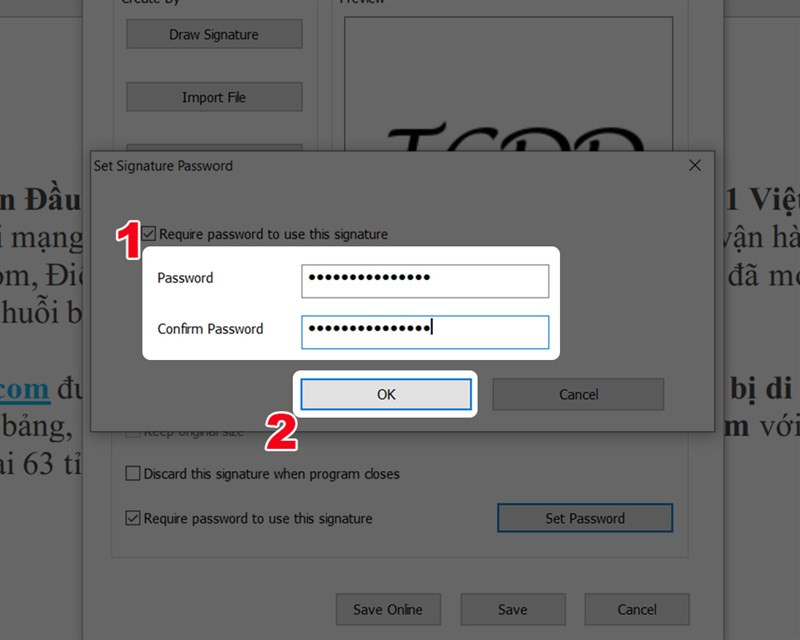 Nhập mật khẩu của bạn
Nhập mật khẩu của bạn - Lưu chữ ký: Nhấn “Save” để lưu chữ ký.
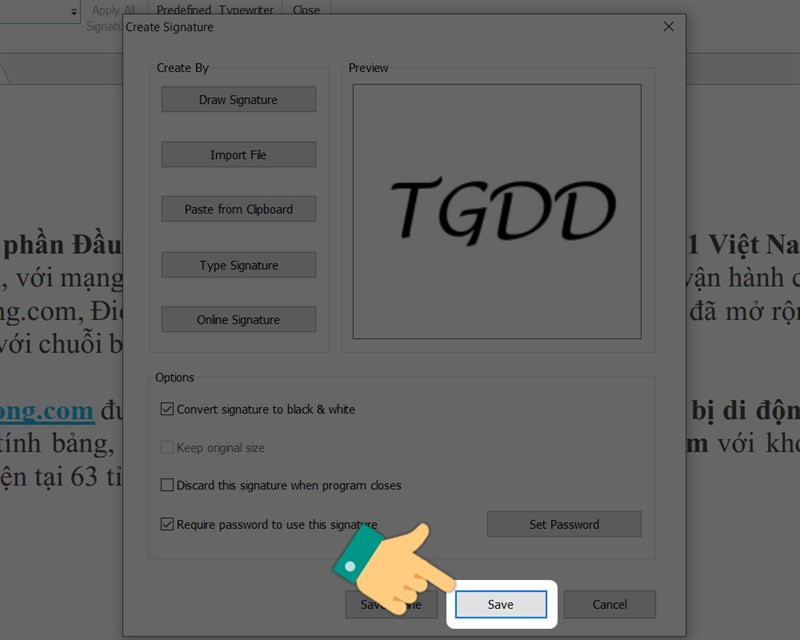 Nhấn Save để lưu chữ ký của bạn
Nhấn Save để lưu chữ ký của bạn - Chèn chữ ký: Click vào vị trí muốn chèn chữ ký trên file PDF.
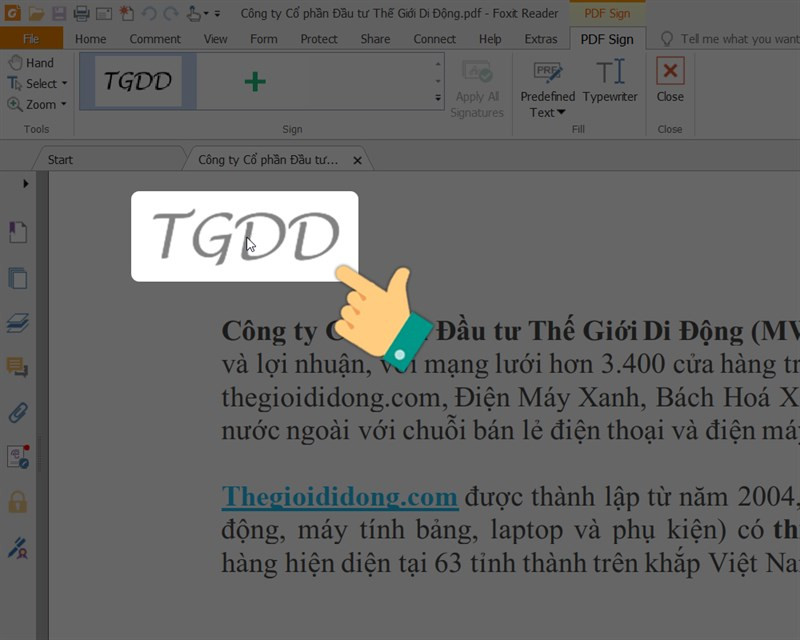 Nhấn chuột vào vị trí bạn muốn đặt chữ ký
Nhấn chuột vào vị trí bạn muốn đặt chữ ký - Điều chỉnh kích thước: Kéo khung đỏ xung quanh chữ ký để điều chỉnh kích thước.
- Áp dụng chữ ký: Nhấn “Apply All Signatures” > “Continue Applying” để hoàn tất.
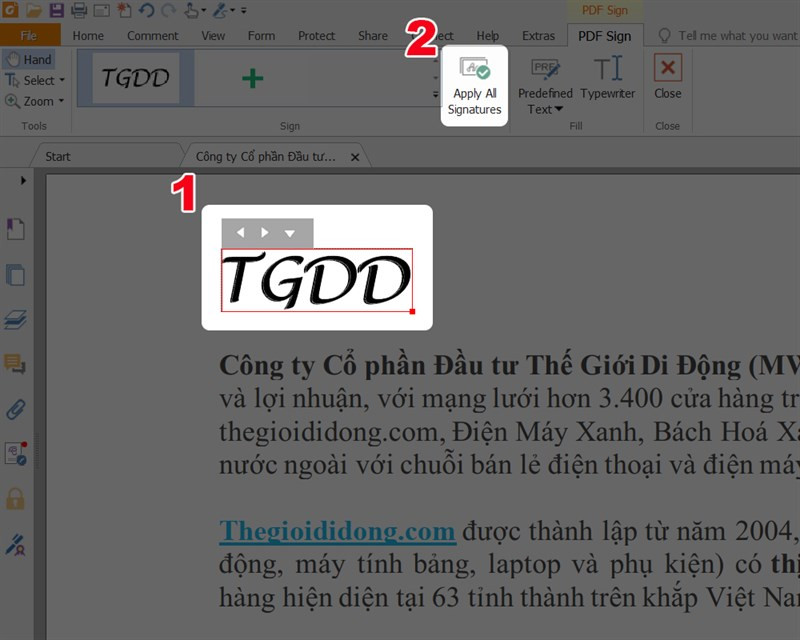 Điều chỉnh chữ ký và vị trí
Điều chỉnh chữ ký và vị trí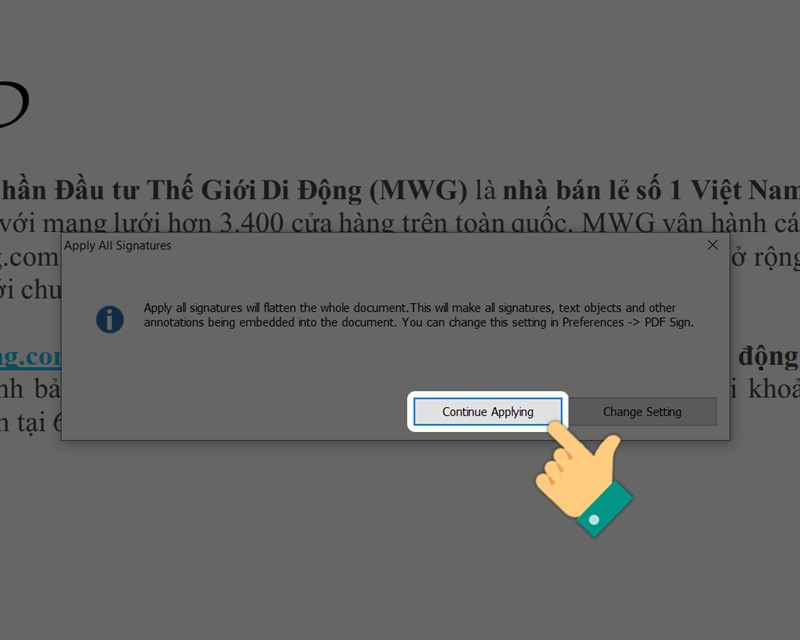 Chọn Continue Applying để xác nhận chèn chữ ký
Chọn Continue Applying để xác nhận chèn chữ ký
Chèn Chữ Ký Online với SmallPDF
Nếu bạn không muốn cài đặt phần mềm, SmallPDF là một lựa chọn online tuyệt vời.
- Truy cập SmallPDF: Truy cập trang web SmallPDF (//smallpdf.com/vi/sign-pdf).
- Tải lên file PDF: Nhấn “Chọn tệp” và chọn file PDF cần chèn chữ ký.
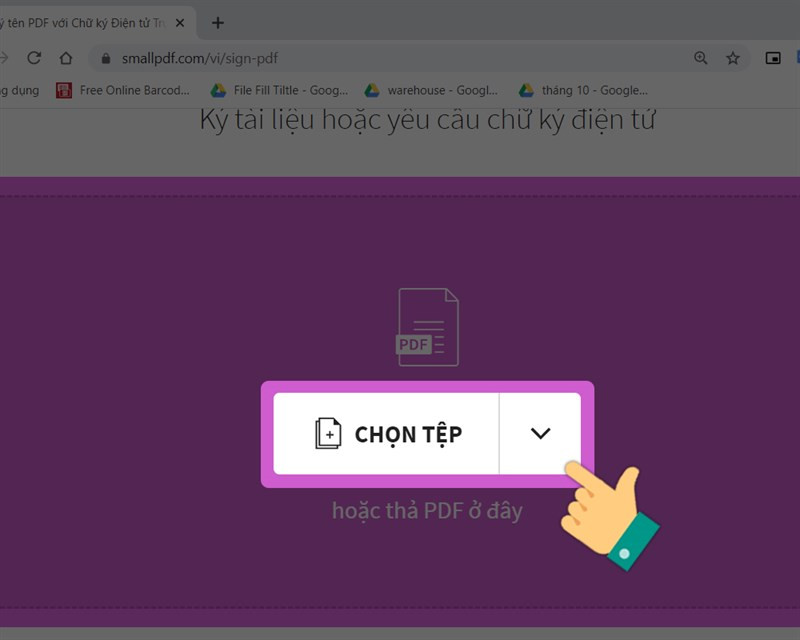 Nhấn vào Chọn tệp
Nhấn vào Chọn tệp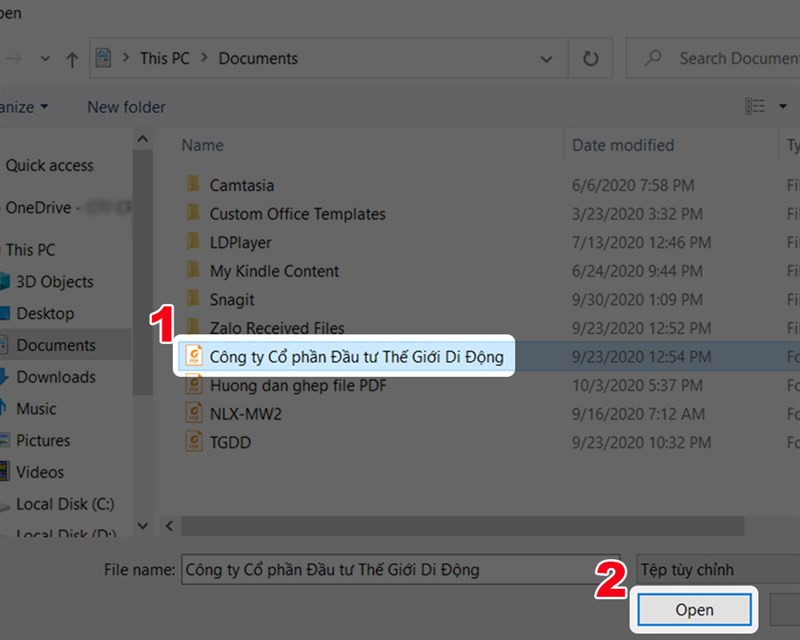 Chọn file PDF bạn muốn chèn chữ ký
Chọn file PDF bạn muốn chèn chữ ký - Tạo chữ ký: Nhấn “Tạo chữ ký” và chọn kiểu chữ ký (vẽ, nhập tên hoặc tải lên ảnh).
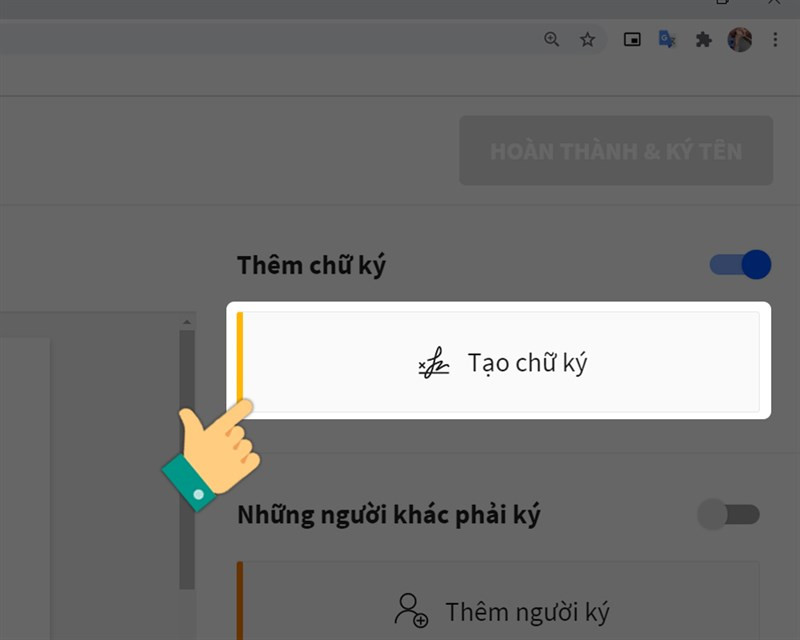 Nhấn vào Tạo chữ ký
Nhấn vào Tạo chữ ký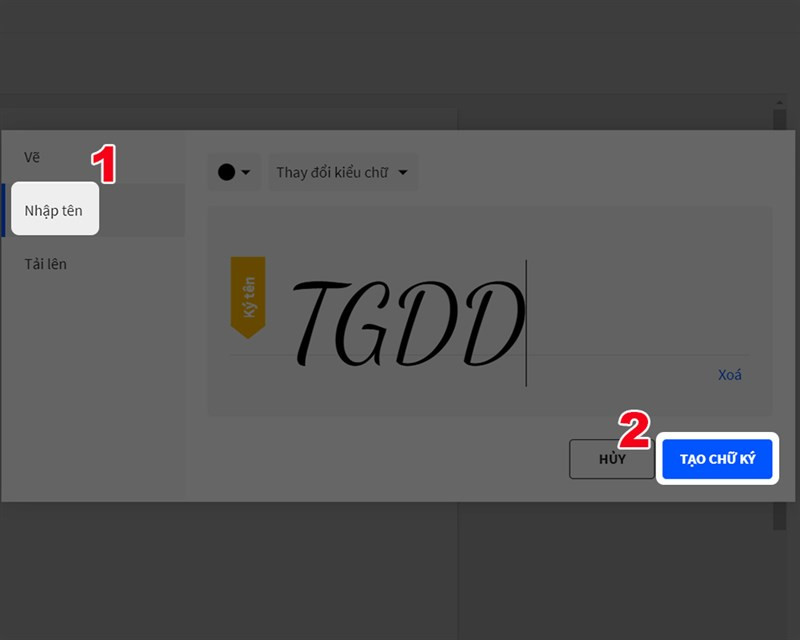 Nhấn Tạo chữ ký
Nhấn Tạo chữ ký - Chèn chữ ký: Nhấn vào biểu tượng hình vuông bên cạnh chữ ký và kéo thả vào vị trí mong muốn trên file PDF. Điều chỉnh kích thước bằng cách kéo khung xanh.
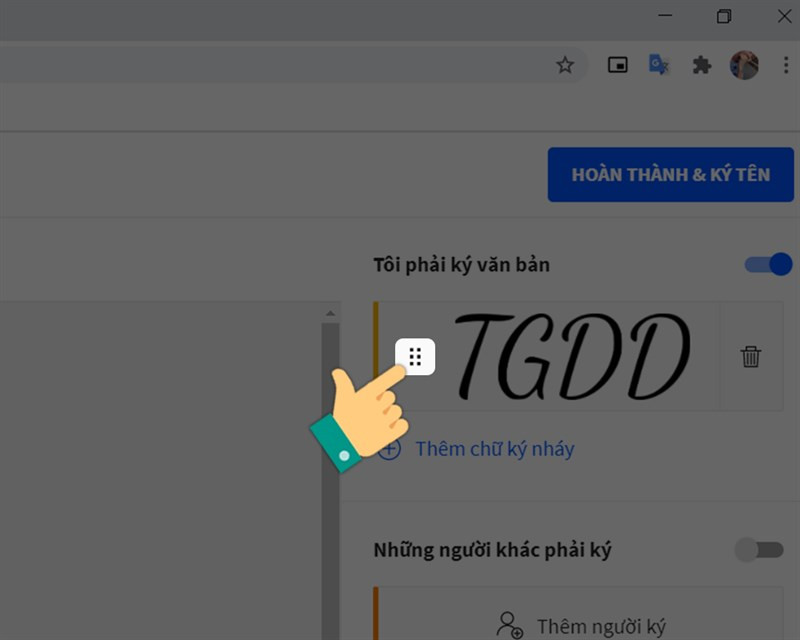 Nhấn vào biểu tượng hình vuông
Nhấn vào biểu tượng hình vuông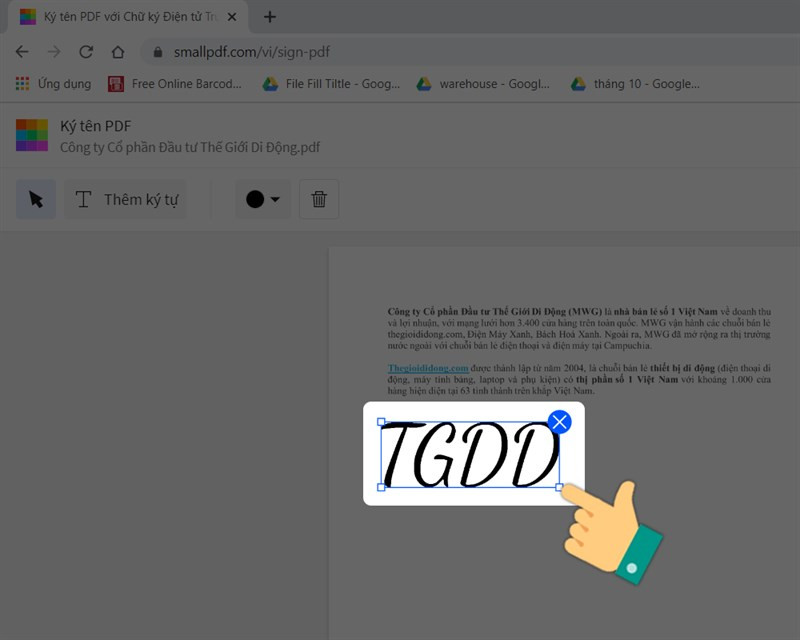 Điều chỉnh kích thước và vi trí
Điều chỉnh kích thước và vi trí - Hoàn tất: Nhấn “Hoàn thành và ký tên” và tải file PDF đã được chèn chữ ký về máy tính.
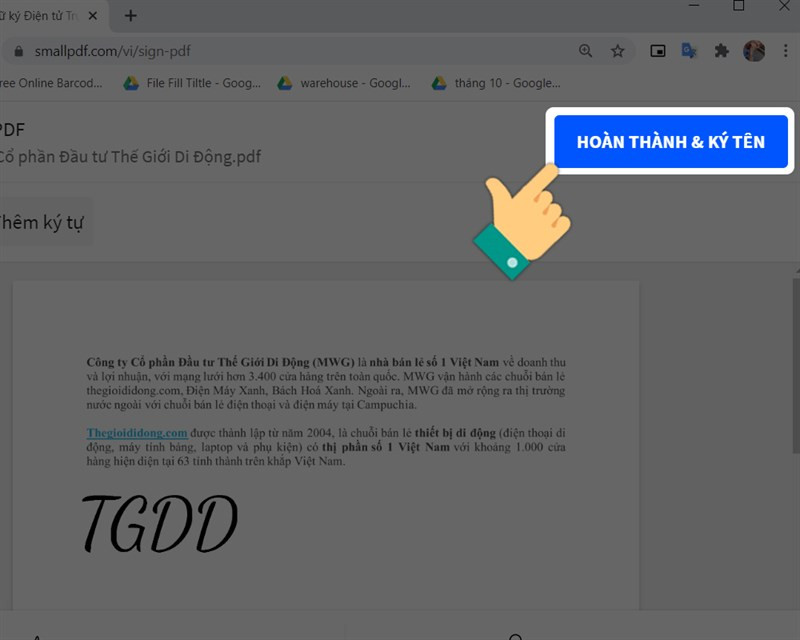 Nhấn vào Hoàn thành và ký tên
Nhấn vào Hoàn thành và ký tên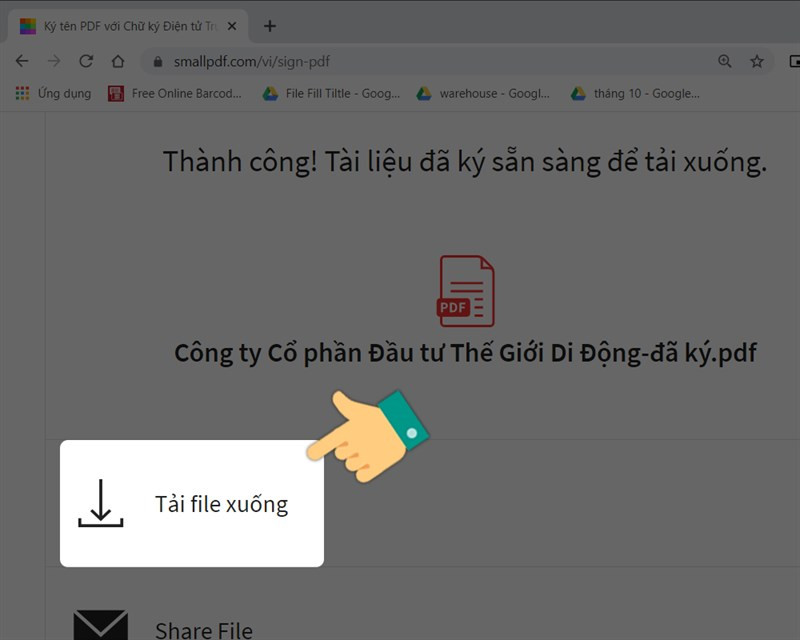 Chọn Tải file xuống
Chọn Tải file xuống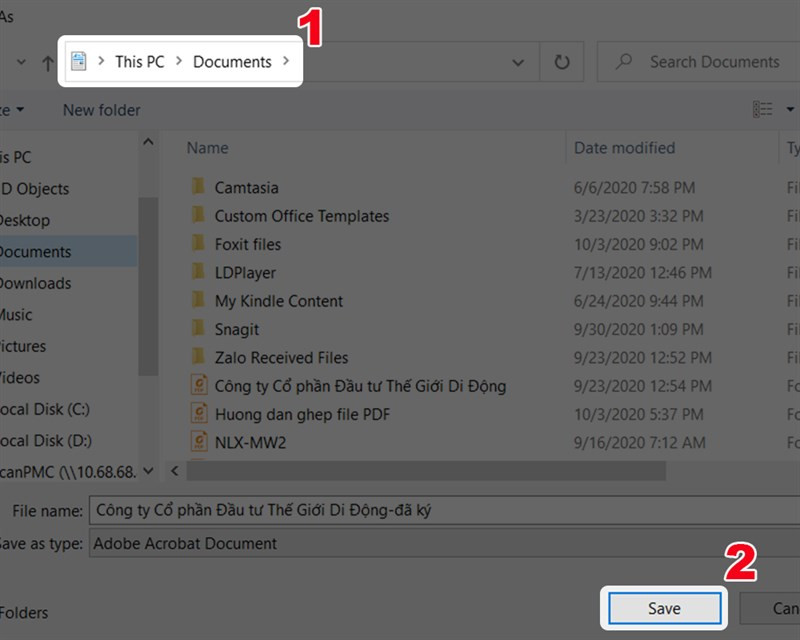 Chọn thư mục lưu file và nhấn Save
Chọn thư mục lưu file và nhấn Save
Hy vọng bài viết này giúp bạn dễ dàng chèn chữ ký vào file PDF. Chúc bạn thành công!