Hướng Dẫn Chèn File Word Vào Google Sheets Cực Kỳ Đơn Giản
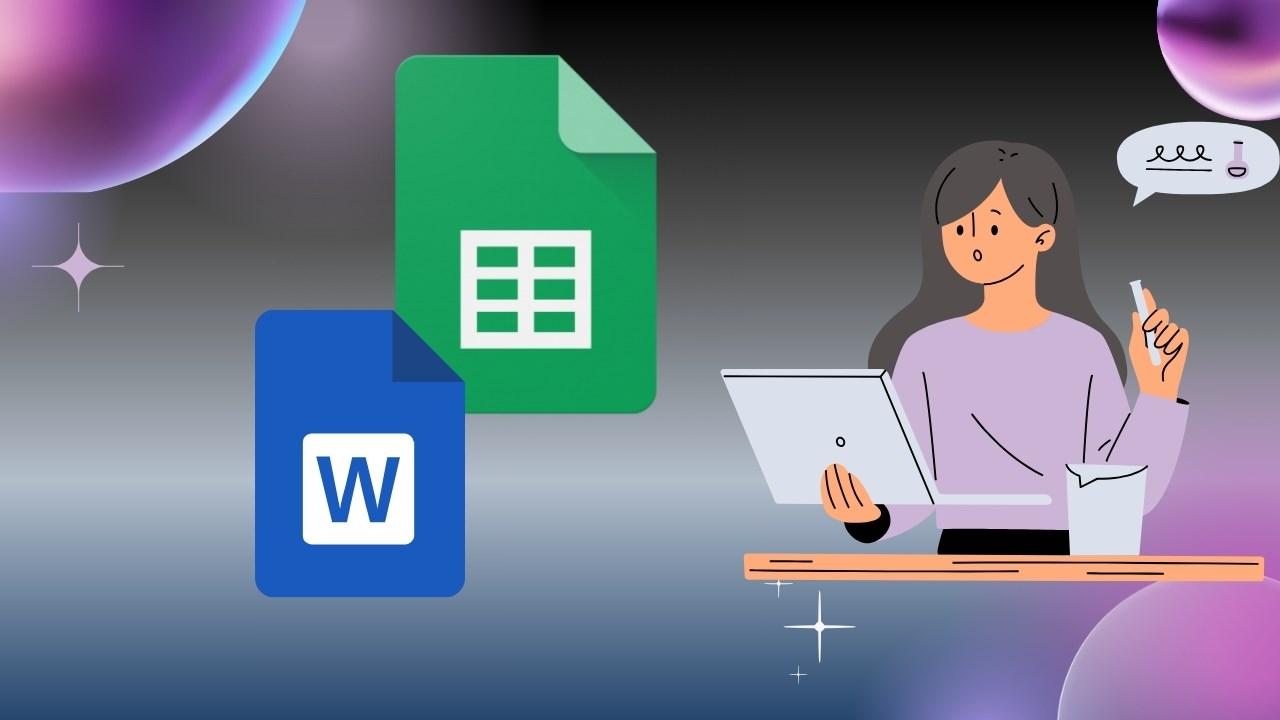
Trong thời đại công nghệ 4.0, việc kết hợp các ứng dụng văn phòng như Microsoft Word và Google Sheets đã trở nên cực kỳ phổ biến, giúp chúng ta tối ưu hóa công việc một cách hiệu quả.
Bài viết này trên Gamethu360 sẽ hướng dẫn bạn cách chèn file Word vào Google Sheets một cách chi tiết và dễ hiểu nhất. Cùng theo dõi nhé!
Cách 1: Chèn Trực Tiếp File Word Vào Google Sheets
Bước 1: Tải File Word Lên Google Drive
- Truy cập vào Google Drive của bạn.
- Nhấn vào nút “Mới” (New) ở góc trên bên trái màn hình.
- Chọn “Tải tệp lên” (File Upload) và chọn file Word bạn muốn chèn.
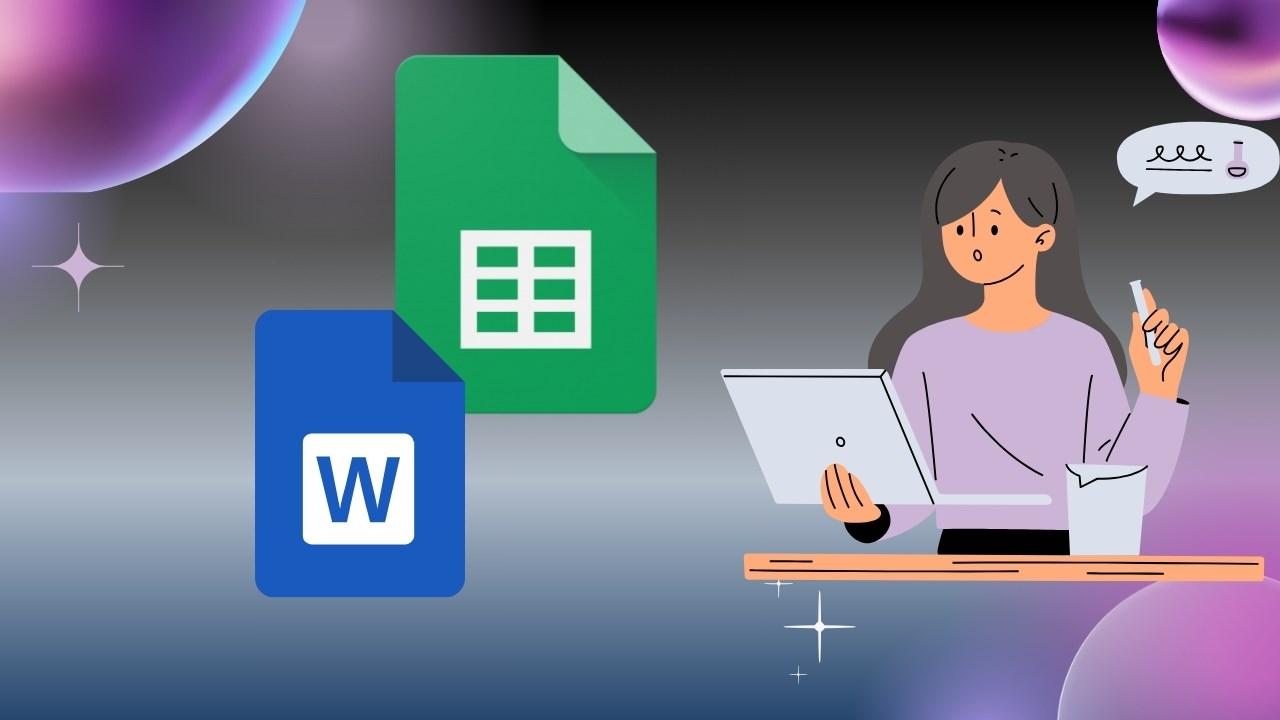 Tải file Word lên Google Drive
Tải file Word lên Google Drive
Bước 2: Chia Sẻ File Word
- Nhấp chuột phải vào file Word bạn vừa tải lên.
- Chọn “Chia sẻ” (Share).
- Trong hộp thoại chia sẻ, chọn “Bất kỳ ai có đường liên kết” (Anyone with the link) để mọi người có thể truy cập file sau khi được chèn vào Google Sheets.
- Sao chép đường liên kết (Copy link).
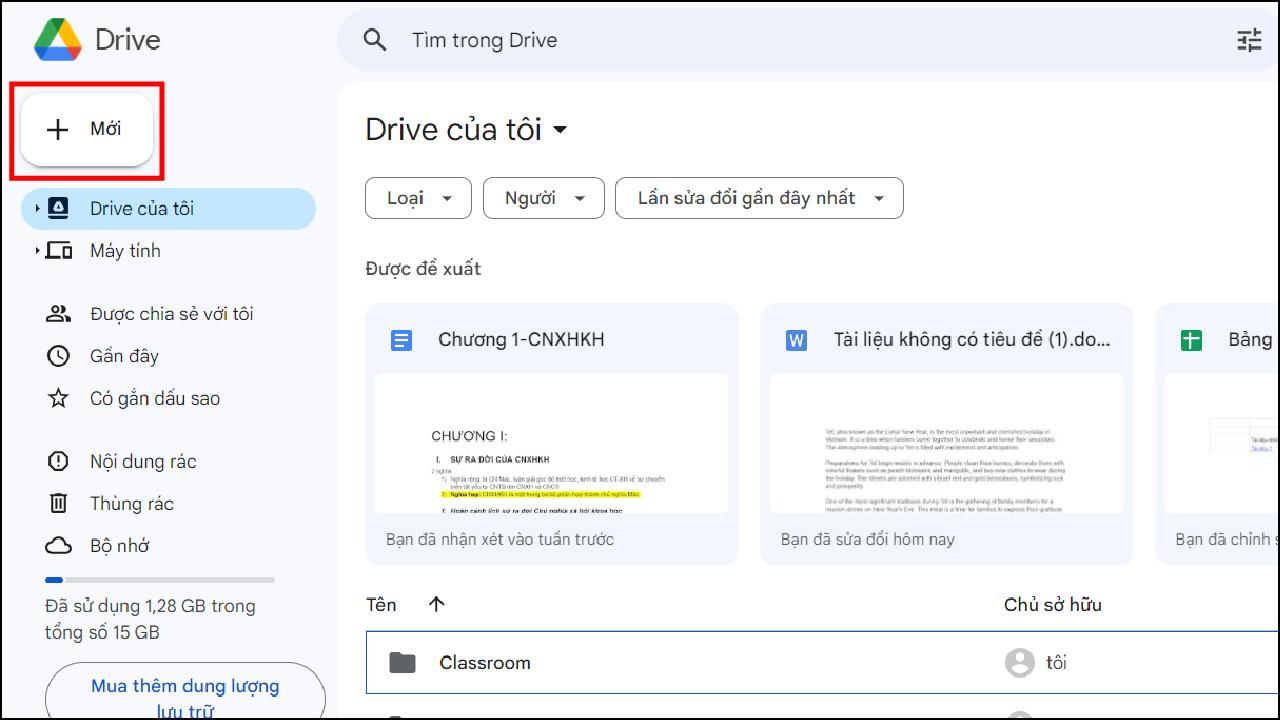 Chia sẻ file Word
Chia sẻ file Word
Bước 3: Chèn Đường Liên Kết Vào Google Sheets
- Mở trang Google Sheets bạn muốn chèn file Word.
- Click vào ô bạn muốn chèn đường liên kết.
- Dán đường liên kết bạn vừa sao chép bằng cách nhấn tổ hợp phím
Ctrl + V. - Nhấn
Enterđể hoàn tất.
Bước 4: Hoàn Thành
File Word của bạn sẽ được hiển thị dưới dạng một đường liên kết có thể nhấp vào để mở trong Google Sheets.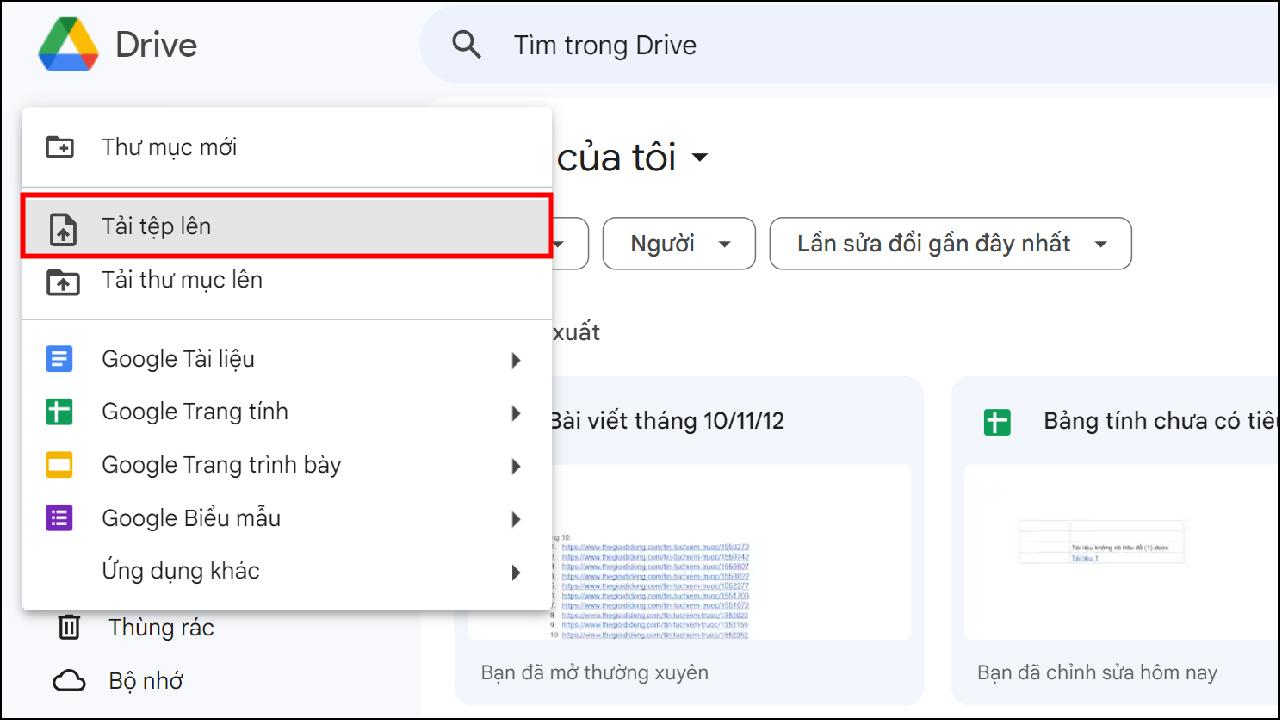 Hoàn thành chèn file Word
Hoàn thành chèn file Word
Cách 2: Chèn File Word Dưới Dạng Hyperlink Rút Gọn
Nếu bạn muốn chèn file Word một cách gọn gàng hơn, bạn có thể sử dụng cách chèn dưới dạng hyperlink rút gọn như sau:
Bước 1: Vào Mục Chèn Đường Liên Kết
- Trên trang Google Sheets, click vào nút “Chèn” (Insert) trên thanh công cụ.
- Chọn “Đường liên kết” (Link).
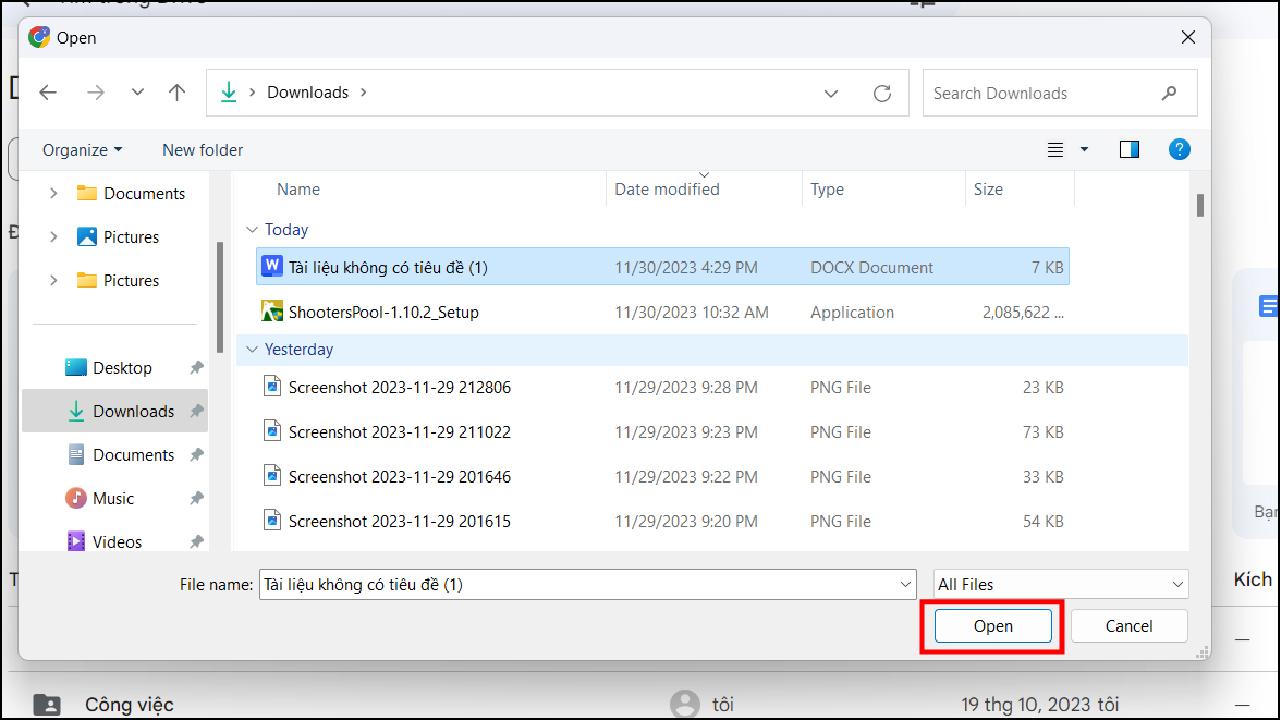 Chèn đường liên kết
Chèn đường liên kết
Bước 2: Dán Đường Liên Kết và Đặt Tên
- Trong hộp thoại “Chèn đường liên kết”, dán đường liên kết của file Word bạn đã sao chép ở cách 1 vào ô “Đường liên kết”.
- Điền tên bạn muốn hiển thị cho file Word vào ô “Văn bản”.
- Nhấn “Áp dụng” (Apply).
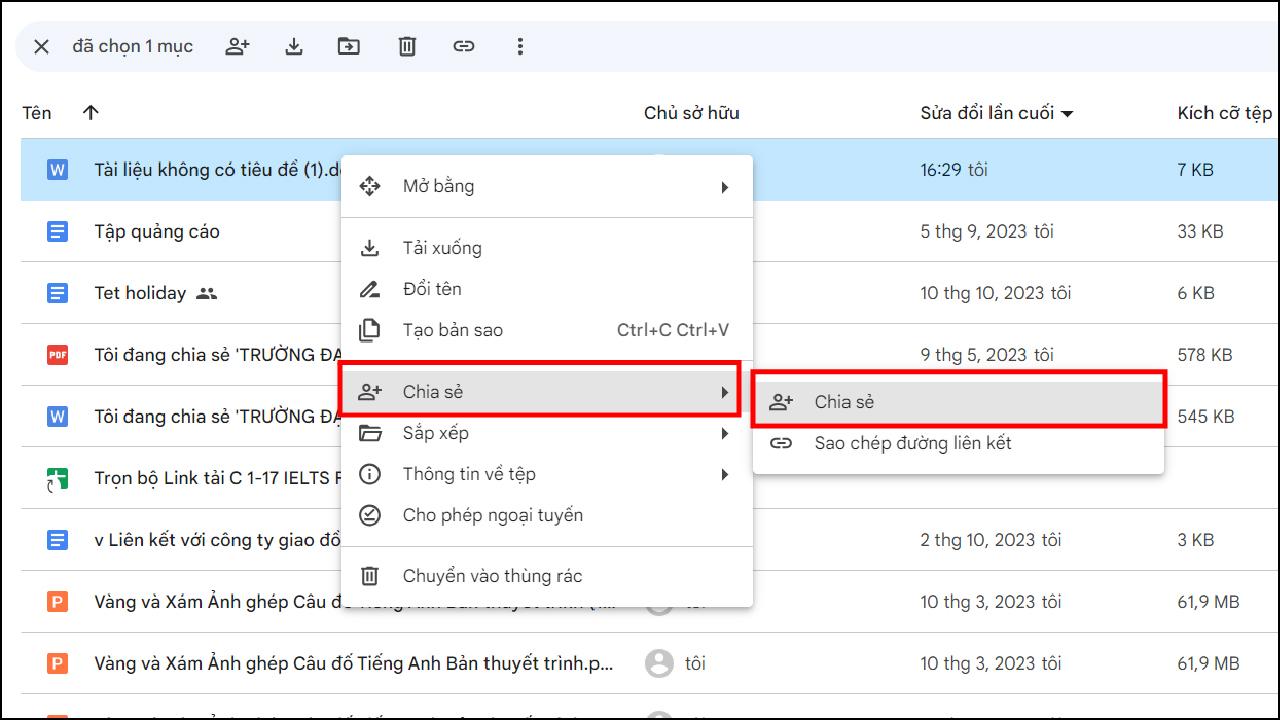 Dán đường liên kết và đặt tên
Dán đường liên kết và đặt tên
Bước 3: Hoàn Thành
File Word sẽ được chèn vào Google Sheets dưới dạng một hyperlink rút gọn với tên bạn đã đặt.
Kết Luận
Trên đây là 2 cách đơn giản nhất để chèn file Word vào Google Sheets, giúp bạn dễ dàng kết hợp nội dung và tối ưu hóa hiệu quả công việc.
Hãy thử áp dụng và chia sẻ kinh nghiệm của bạn với Gamethu360 nhé!



