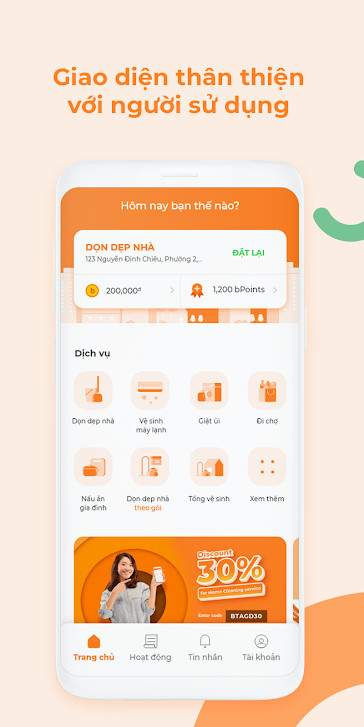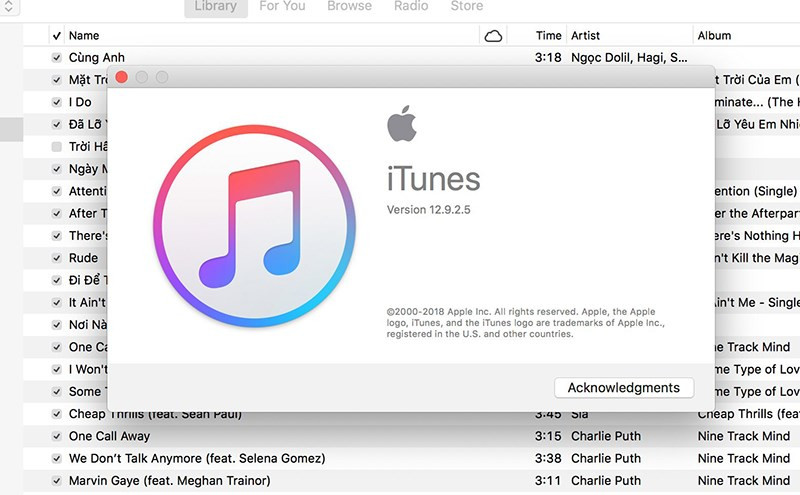Hướng Dẫn Chụp Màn Hình Một Phần Trên Máy Tính Windows và macOS
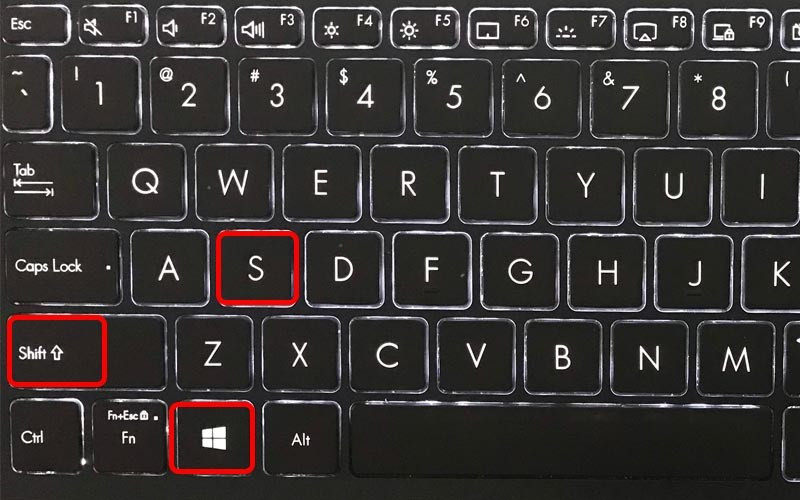
Bạn muốn chụp lại một phần màn hình máy tính để lưu giữ thông tin quan trọng, chia sẻ với bạn bè hoặc đồng nghiệp? Đừng lo, bài viết này trên gamethu360.com sẽ hướng dẫn bạn cách chụp màn hình một phần trên cả Windows và macOS một cách nhanh chóng và đơn giản. Cùng khám phá nhé!
I. Chụp Màn Hình Một Phần Trên Windows
Có hai cách chính để chụp một phần màn hình trên Windows: sử dụng phím tắt và sử dụng công cụ Snipping Tool. Cả hai đều rất dễ thực hiện.
1. Sử dụng Phím Tắt
Cách nhanh: Mở nội dung cần chụp > Nhấn Windows + Shift + S > Kéo thả chuột để chọn vùng chụp.
Chi tiết:
- Mở nội dung bạn muốn chụp. Nhấn tổ hợp phím
Windows + Shift + S. - Màn hình sẽ mờ đi và con trỏ chuột biến thành dấu cộng. Kéo thả chuột để chọn vùng màn hình bạn muốn chụp.
- Vùng đã chọn sẽ được sao chép vào clipboard. Bạn có thể dán nó vào bất kỳ ứng dụng nào như Word, PowerPoint, hoặc phần mềm chỉnh sửa ảnh.
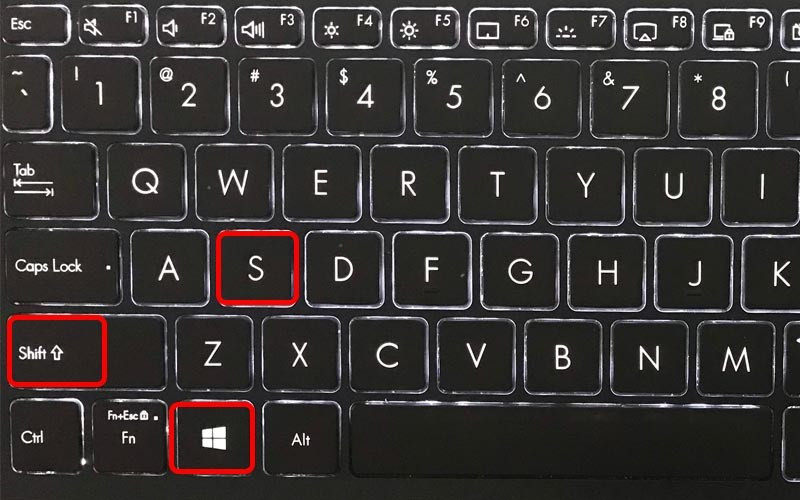 Sử dụng tổ hợp phím Windows + Shift + S để chụp màn hình một phầnSử dụng tổ hợp phím Windows + Shift + S
Sử dụng tổ hợp phím Windows + Shift + S để chụp màn hình một phầnSử dụng tổ hợp phím Windows + Shift + S
2. Sử dụng Snipping Tool
Cách nhanh: Tìm kiếm “Snipping Tool” > Chọn “New” > Chọn vùng chụp > Lưu ảnh.
Chi tiết:
- Tìm kiếm “Snipping Tool” trong thanh tìm kiếm của Windows và mở ứng dụng.
- Nhấn “New” để bắt đầu chụp.
- Kéo thả chuột để chọn vùng màn hình cần chụp.
- Snipping Tool sẽ mở ra với ảnh chụp màn hình. Bạn có thể chỉnh sửa ảnh và lưu lại.
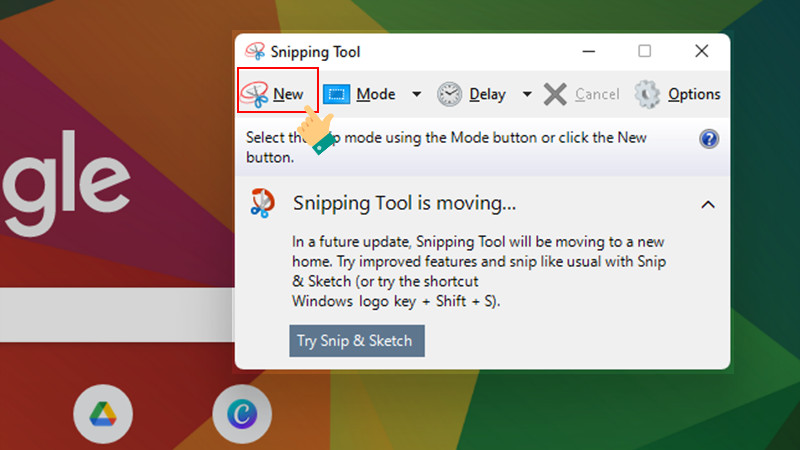 Nhấn New (Mới) để chụp một phần màn hìnhNhấn New (Mới) để chụp một phần màn hình
Nhấn New (Mới) để chụp một phần màn hìnhNhấn New (Mới) để chụp một phần màn hình
II. Chụp Màn Hình Một Phần Trên macOS
macOS cũng cung cấp nhiều cách chụp màn hình một phần, linh hoạt và tiện lợi.
1. Sử dụng Phím Tắt Command + Shift + 4
Cách nhanh: Nhấn Command + Shift + 4 > Kéo thả chuột để chọn vùng chụp > Thả chuột để lưu ảnh.
Chi tiết:
- Nhấn
Command + Shift + 4. Con trỏ chuột sẽ biến thành dấu cộng. - Kéo thả chuột để chọn vùng màn hình cần chụp. Giữ phím
Shiftđể giữ tỉ lệ khung hình vuông, hoặcOptionđể thay đổi kích thước vùng chọn từ tâm. - Thả chuột để lưu ảnh chụp màn hình lên Desktop.
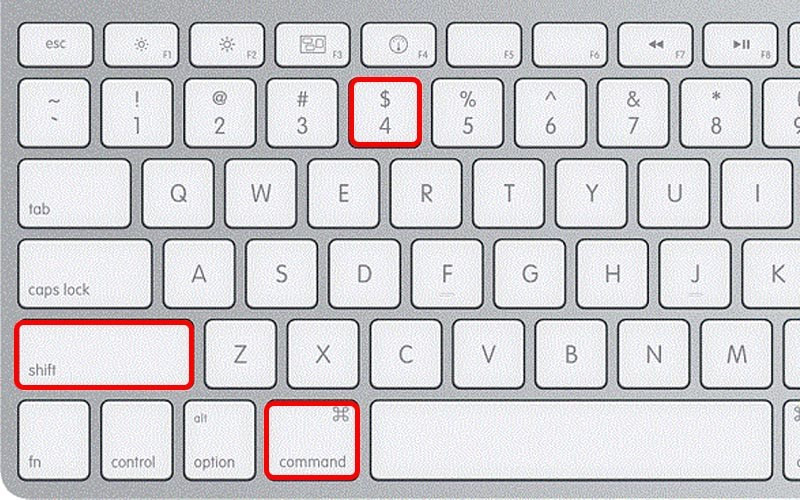 Tổ hợp phím Command + Shift + 4 trên bàn phím MacbookTổ hợp phím Command + Shift + 4 trên bàn phím Macbook
Tổ hợp phím Command + Shift + 4 trên bàn phím MacbookTổ hợp phím Command + Shift + 4 trên bàn phím Macbook
2. Sử dụng Phím Tắt Command + Shift + 4 + Spacebar
Cách nhanh: Nhấn Command + Shift + 4 + Spacebar > Click vào cửa sổ cần chụp.
Chi tiết:
- Nhấn
Command + Shift + 4 + Spacebar. Con trỏ chuột sẽ biến thành biểu tượng máy ảnh. - Click vào cửa sổ hoặc menu bạn muốn chụp. Ảnh chụp màn hình sẽ được lưu lên Desktop.
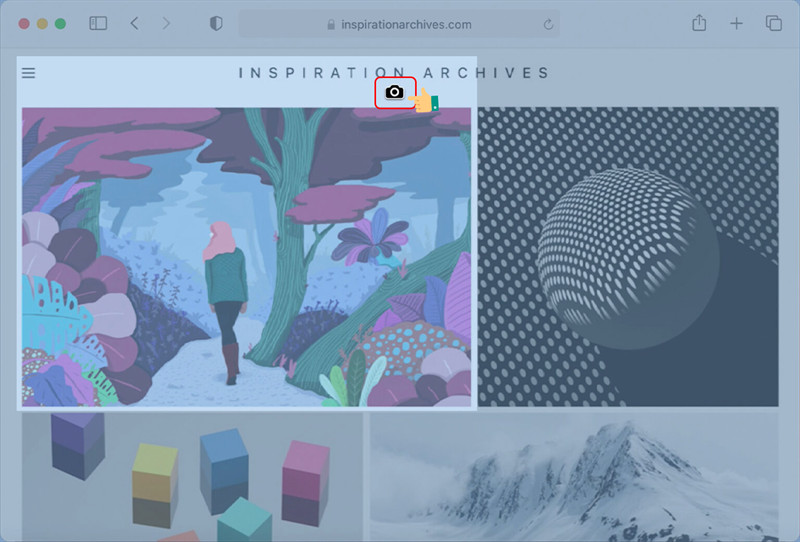 Di chuyển chuột đến phạm vi vùng cần chụp màn hìnhDi chuyển chuột đến phạm vi vùng cần chụp màn hình
Di chuyển chuột đến phạm vi vùng cần chụp màn hìnhDi chuyển chuột đến phạm vi vùng cần chụp màn hình
III. Tìm Ảnh Chụp Màn Hình Ở Đâu?
Trên Windows, ảnh chụp màn hình bằng phím tắt sẽ được lưu vào clipboard. Với Snipping Tool, bạn có thể chọn vị trí lưu ảnh. Trên macOS, ảnh chụp màn hình thường được lưu mặc định trên Desktop.
Trên đây là những cách chụp màn hình một phần trên máy tính Windows và macOS. Hy vọng bài viết này hữu ích với bạn. Hãy chia sẻ kinh nghiệm của bạn ở phần bình luận bên dưới nhé!