Hướng Dẫn Kết Nối MacBook Với Máy Chiếu Đơn Giản, Nhanh Chóng

 Laptop Back to School
Laptop Back to School
1. Xác Định Các Loại Cổng Kết Nối Trên MacBook
Trước khi kết nối MacBook với máy chiếu, bạn cần xác định loại cổng kết nối trên MacBook của mình. Một số loại cổng phổ biến trên MacBook bao gồm:
Cổng HDMI: Cho phép kết nối trực tiếp với máy chiếu bằng cáp HDMI.
Cổng Mini DisplayPort: Cổng kết nối nhỏ gọn hơn HDMI, bạn cần một bộ chuyển đổi để kết nối với máy chiếu.
Cổng USB-C hoặc Thunderbolt: Bạn có thể sử dụng bộ chuyển đổi đa năng USB-C sang HDMI để kết nối.
2. Các Cách Kết Nối MacBook Với Máy Chiếu
2.1. Kết Nối MacBook Với Máy Chiếu Bằng HDMI Không Dây
Kết nối không dây mang đến sự tiện lợi, không cần lo lắng về dây cáp rườm rà. Để kết nối MacBook với máy chiếu bằng HDMI không dây, bạn thực hiện theo các bước sau:
Bước 1: Cắm dây nguồn vào thiết bị HDMI không dây và kết nối đầu HDMI vào máy chiếu.
Bước 2: Cấp nguồn cho HDMI không dây bằng cách cắm đầu cổng USB của thiết bị này vào cổng USB trên máy chiếu.
Bước 3: Trên MacBook, truy cập biểu tượng WiFi, chọn WiFi Mirroring để tiến hành kết nối WiFi và nhập mật khẩu nếu được yêu cầu.
Bước 4: Mở trình duyệt web, nhập địa chỉ IP của MacBook vào thanh địa chỉ.
Bước 5: Chọn WiFi AP > Scan để tìm kiếm mạng WiFi của bạn.
Bước 6: Chọn mạng WiFi của bạn và nhập mật khẩu.
Bước 7: Nhấn vào biểu tượng AirPlay (góc trên bên phải màn hình MacBook) > Chọn Mirroring và chọn tên máy chiếu của bạn để chia sẻ màn hình.
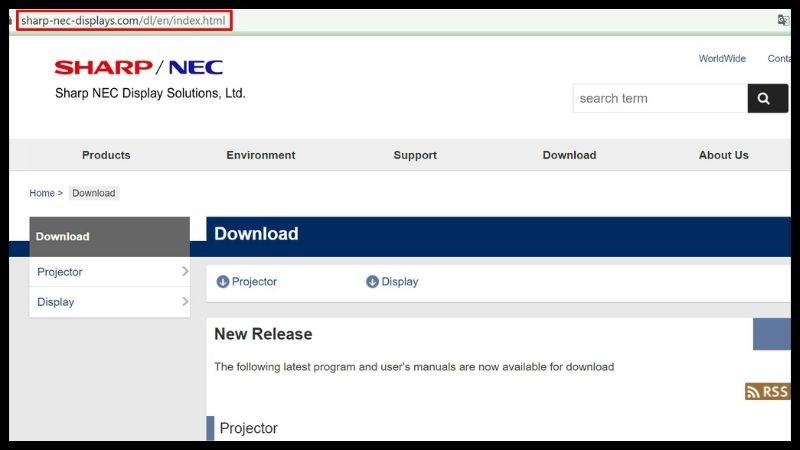 Giao diện trang web tải tải phần mềm MultiPresenter
Giao diện trang web tải tải phần mềm MultiPresenter
2.2. Kết Nối MacBook Với Máy Chiếu Bằng Cáp
Chuẩn bị:
- MacBook
- Máy chiếu
- Cáp chuyển đổi (Mini DisplayPort hoặc USB-C sang HDMI/VGA)
Các bước thực hiện:
Bước 1: Khởi động MacBook và máy chiếu.
Bước 2: Kết nối cáp video (VGA hoặc HDMI) từ máy chiếu với MacBook.
Lưu ý: Sử dụng cáp chuyển đổi nếu cần thiết.
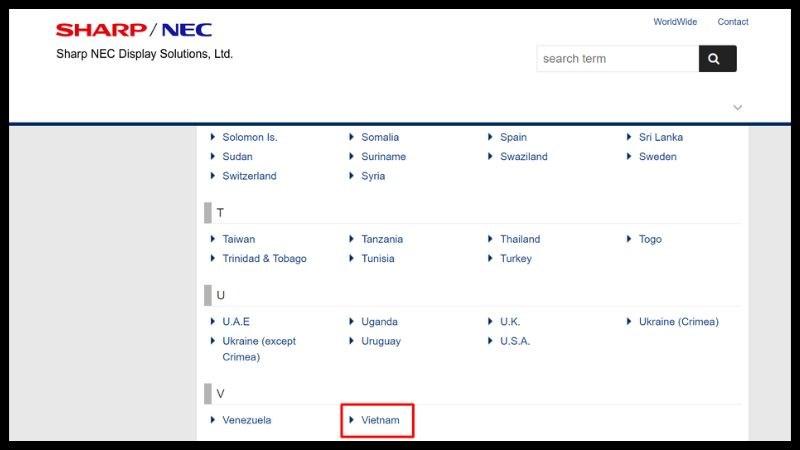 Chọn quốc gia Vietnam
Chọn quốc gia Vietnam
Bước 3: Trên MacBook, vào Menu Apple > System Preferences > Displays.
Bước 4: Tại tab Display, chọn nút Show All để bắt đầu trình chiếu. Bạn có thể tùy chỉnh các tùy chọn hiển thị và độ sáng màn hình.
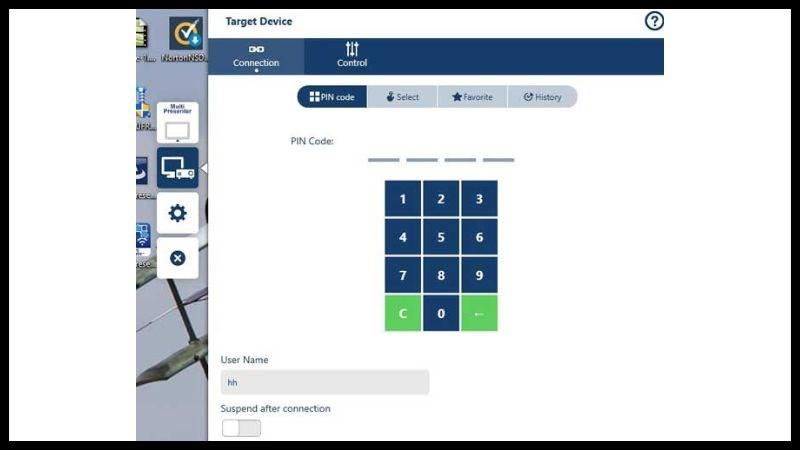 Màn hình khi Multipresenter được khởi động
Màn hình khi Multipresenter được khởi động
2.3. Kết Nối MacBook Với Máy Chiếu Bằng Phần Mềm MultiPresenter
Bước 1: Tải phần mềm MultiPresenter tại: //www.sharp-nec-displays.com/dl/en/index.html và chọn phiên bản phù hợp với macOS.
Bước 2: Cài đặt phần mềm: Chọn quốc gia Việt Nam > Yes, agree > MultiPresenter Installer.
Bước 3: Khởi động MultiPresenter.
Bước 4: Nhập mã pin hiển thị trên máy chiếu bằng chuột hoặc bàn phím.
Bước 5: Sử dụng các chức năng trên phần mềm để điều chỉnh âm thanh, bật/tắt máy chiếu hoặc chọn đầu vào.
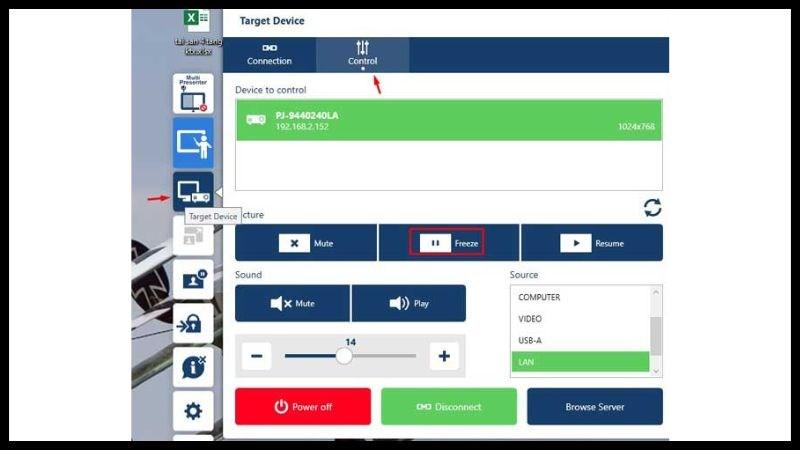 Chọn các chức năng trên phần mềm
Chọn các chức năng trên phần mềm
3. Tùy Chỉnh Màn Hình Trình Chiếu Từ MacBook
Bước 1: Vào Menu Apple > System Preferences > Displays.
Bước 2: Điều chỉnh các thông số:
- Optimize For: Thay đổi độ phân giải.
- Rotation: Xoay màn hình.
- Refresh Rate: Điều chỉnh độ trễ.
- Underscan: Chỉnh kích thước màn hình.
Bước 3: Chọn tab Arrangement > Tích chọn Mirror Displays để sử dụng máy chiếu làm màn hình phụ.
4. Xử Lý Lỗi Khi Kết Nối MacBook Với Máy Chiếu
4.1. Hình Ảnh Bị Mờ
Điều chỉnh lại tiêu cự trên máy chiếu bằng cách xoay nút Focus cho đến khi hình ảnh rõ nét.
4.2. Máy Chiếu Không Nhận Tín Hiệu
Kiểm tra lại kết nối cáp, thử sử dụng cáp khác hoặc thử kết nối với một máy chiếu khác.
4.3. Máy Chiếu Không Phát Âm Thanh
Kiểm tra kết nối jack âm thanh, kiểm tra âm lượng trên MacBook và thử khởi động lại máy tính.
 Laptop Back to School
Laptop Back to School
Kết Luận
Hy vọng bài viết đã giúp bạn nắm được cách kết nối MacBook với máy chiếu một cách dễ dàng và nhanh chóng. Đừng quên để lại bình luận nếu bạn có bất kỳ thắc mắc nào nhé!



