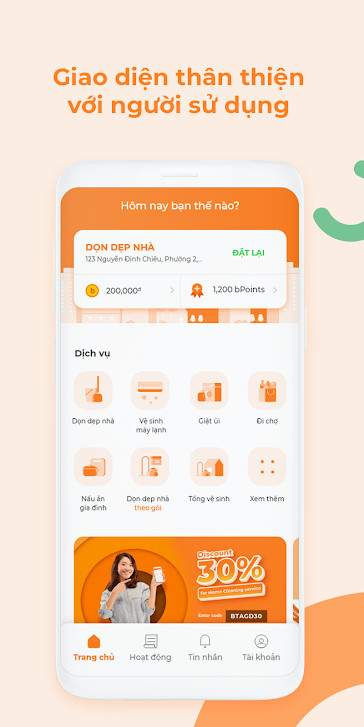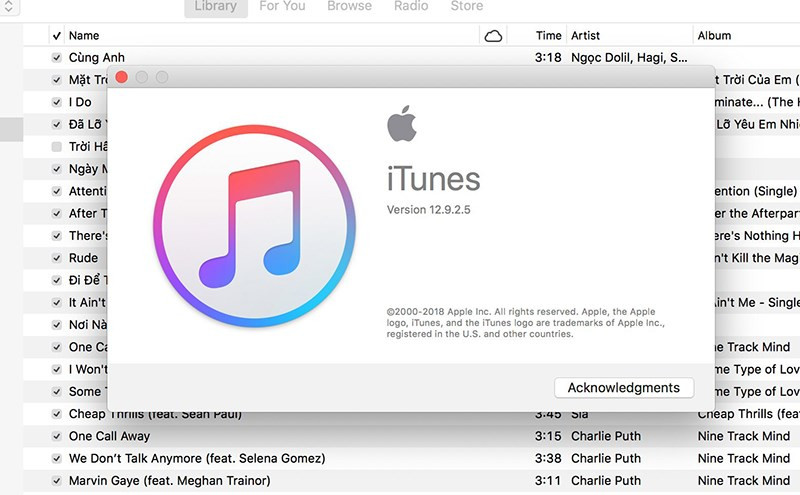Hướng Dẫn Quay Màn Hình Máy Tính Chi Tiết Với OBS Studio
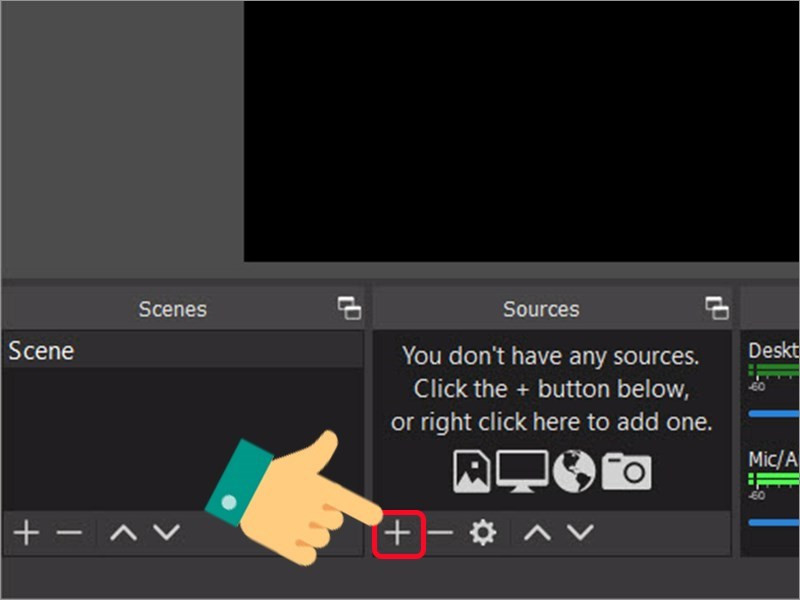
Bạn muốn livestream game đỉnh cao trên Facebook hay YouTube? Hay đơn giản chỉ muốn ghi lại những khoảnh khắc ấn tượng trên màn hình máy tính? OBS Studio chính là giải pháp hoàn hảo dành cho bạn. Bài viết này trên gamethu360.com sẽ hướng dẫn chi tiết cách sử dụng OBS Studio để quay màn hình máy tính, giúp bạn tạo ra những video chất lượng cao một cách dễ dàng.
OBS Studio là phần mềm quay phim màn hình và livestream miễn phí, mạnh mẽ, được đông đảo streamer và game thủ tin dùng. Với giao diện trực quan và nhiều tính năng tùy chỉnh, OBS Studio cho phép bạn ghi lại mọi hoạt động trên màn hình, từ chơi game đến thuyết trình, với chất lượng hình ảnh và âm thanh tuyệt vời.
Tại Sao Nên Chọn OBS Studio?
OBS Studio nổi bật với khả năng quay video chất lượng cao, hỗ trợ nhiều nền tảng livestream khác nhau như Facebook, YouTube, Twitch… Phần mềm này hoàn toàn miễn phí và tương thích với cả Windows, macOS và Linux, giúp bạn dễ dàng tiếp cận và sử dụng. Đặc biệt, OBS Studio còn cho phép tùy chỉnh nhiều thông số, giúp bạn kiểm soát hoàn toàn quá trình quay phim và livestream.
Hướng Dẫn Quay Màn Hình Với OBS Studio
Bước 1: Cài đặt Nguồn Quay
- Mở OBS Studio. Tại mục “Sources”, click vào dấu “+” để thêm nguồn quay.
- Chọn “Display Capture” để quay toàn bộ màn hình.
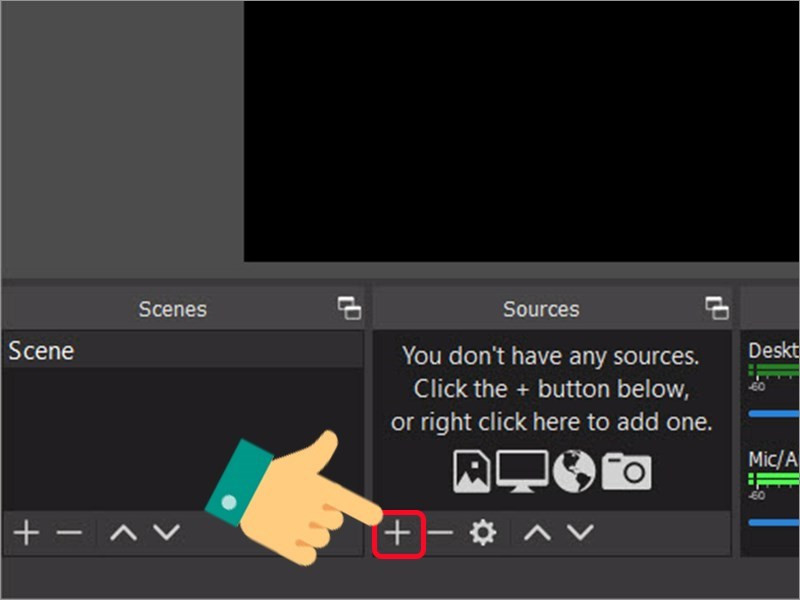 alt text: Thêm nguồn quay màn hình trong OBS Studio
alt text: Thêm nguồn quay màn hình trong OBS Studio
- Đặt tên cho nguồn quay (ví dụ: “Quay Màn Hình Chính”) và nhấn “OK”. Tích chọn “Make source visible” để xem trước màn hình sẽ được quay.
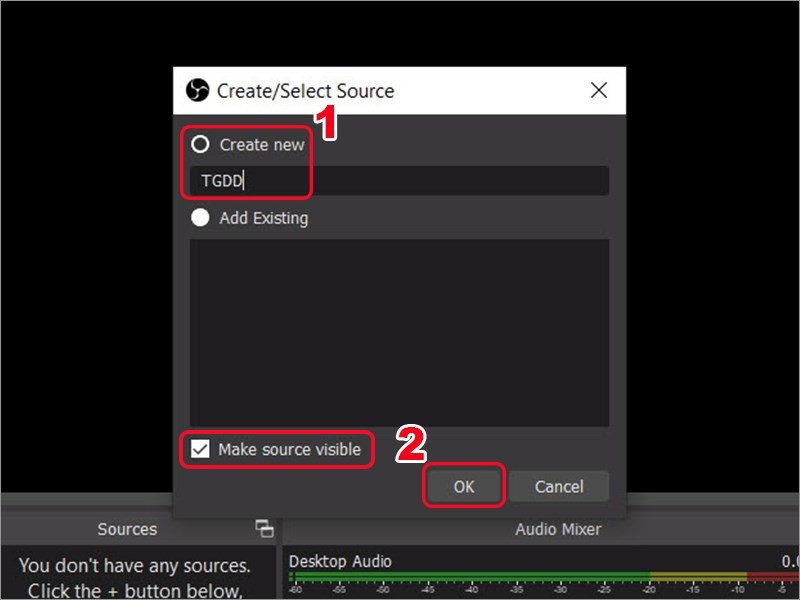 alt text: Đặt tên và xem trước màn hình quay trong OBS Studio
alt text: Đặt tên và xem trước màn hình quay trong OBS Studio
Bước 2: Thiết Lập Ghi Lại Con Trỏ Chuột
- Tích chọn “Capture Cursor” nếu bạn muốn ghi lại hoạt động của con trỏ chuột. Điều này rất hữu ích khi bạn muốn làm video hướng dẫn.
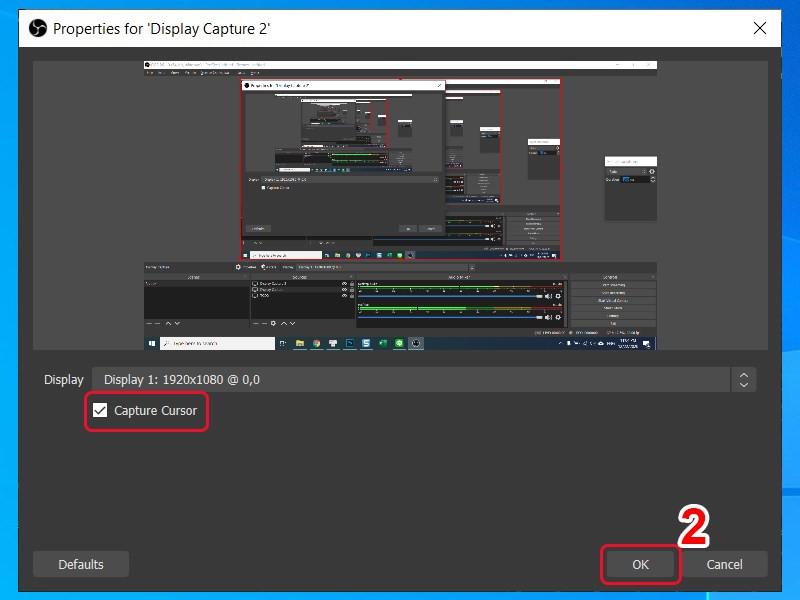 alt text: Cài đặt quay màn hình và con trỏ chuột trong OBS Studio
alt text: Cài đặt quay màn hình và con trỏ chuột trong OBS Studio
Bước 3: Cấu Hình Thông Số Quay
- Nhấn vào “Settings” ở góc phải màn hình để thiết lập thông số quay.
- Trong mục “Output”, kiểm tra đường dẫn lưu video và định dạng video (thường là .mkv). Bạn có thể thay đổi đường dẫn lưu video nếu muốn.
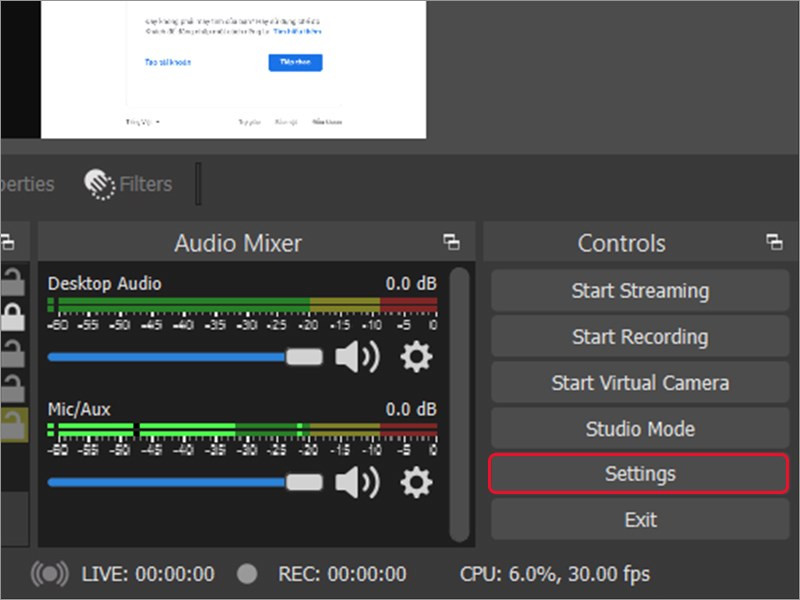 alt text: Cài đặt nơi lưu trữ video trong OBS Studio
alt text: Cài đặt nơi lưu trữ video trong OBS Studio
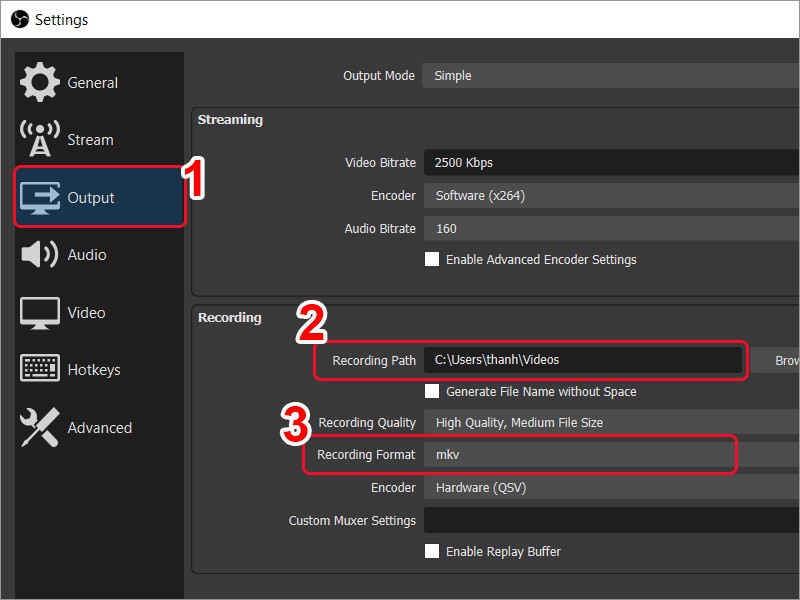 alt text: Kiểm tra đường dẫn và định dạng video trong OBS Studio
alt text: Kiểm tra đường dẫn và định dạng video trong OBS Studio
Bước 4: Bắt Đầu và Kết Thúc Quay
- Nhấn “Start Recording” để bắt đầu quay màn hình.
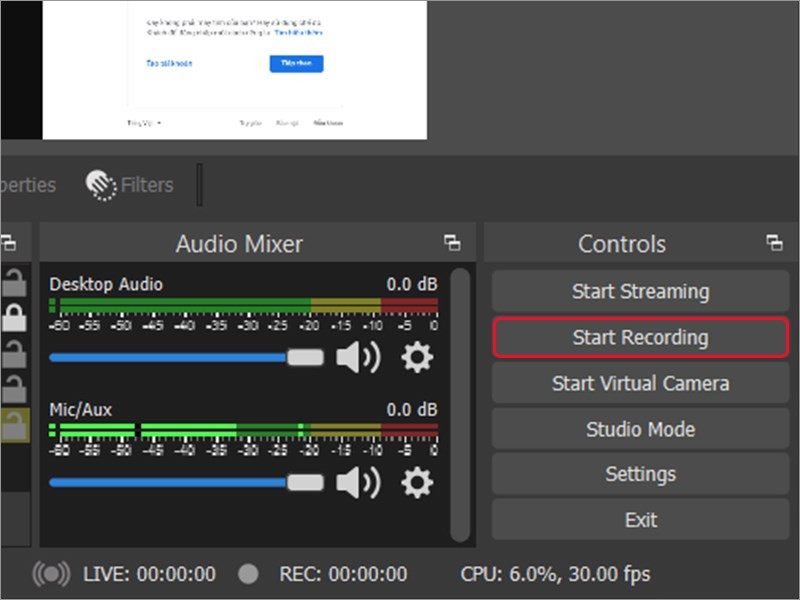 alt text: Bắt đầu quay màn hình trong OBS Studio
alt text: Bắt đầu quay màn hình trong OBS Studio
- Khi hoàn tất, nhấn “Stop Recording” để dừng quay và lưu video.
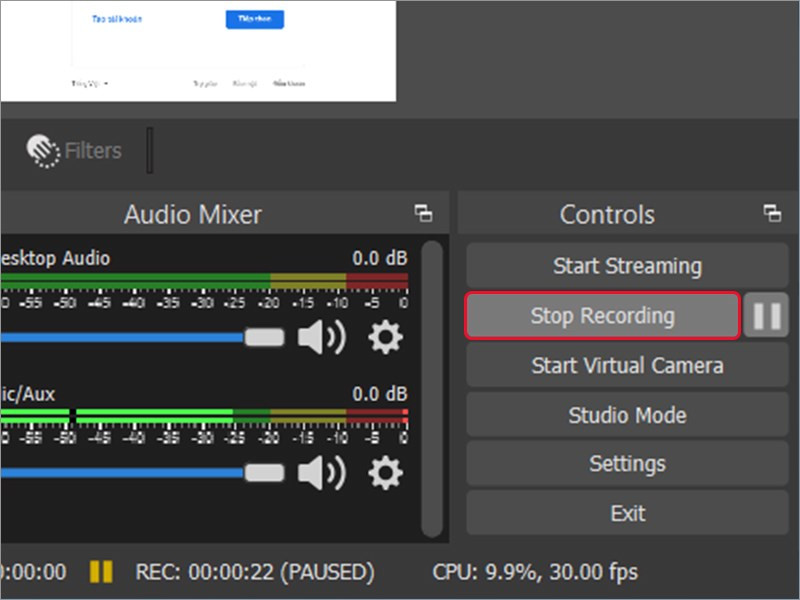 alt text: Dừng quay màn hình trong OBS Studio
alt text: Dừng quay màn hình trong OBS Studio
- Bạn có thể tìm thấy video đã quay tại đường dẫn đã thiết lập trước đó.
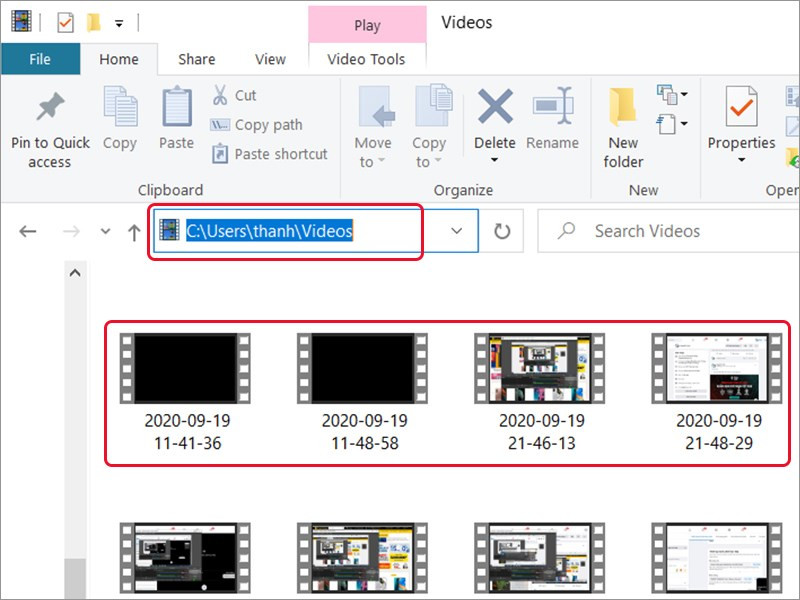 alt text: Xem lại video đã quay trong OBS Studio
alt text: Xem lại video đã quay trong OBS Studio
Kết Luận
Với hướng dẫn chi tiết này, hy vọng bạn đã nắm vững cách sử dụng OBS Studio để quay màn hình máy tính. Hãy bắt đầu tạo ra những video chất lượng cao và chia sẻ với mọi người nhé! Đừng quên để lại bình luận bên dưới nếu bạn có bất kỳ thắc mắc nào. Chúc các bạn thành công!