Hướng Dẫn Test Camera Laptop Đơn Giản, Nhanh Chóng

 Laptop Back to School
Laptop Back to School
Tại sao cần test camera laptop?
Việc test camera laptop thường xuyên mang đến nhiều lợi ích thiết thực:
- Đảm bảo camera hoạt động: Giúp bạn phát hiện sớm các vấn đề về camera, từ đó có biện pháp khắc phục kịp thời.
- Tránh gián đoạn công việc: Đảm bảo bạn sẵn sàng cho các cuộc họp trực tuyến, học online, livestream,… mà không gặp trở ngại.
- Bảo mật thông tin: Kiểm tra xem camera có dấu hiệu bị hack, xâm nhập trái phép hay không.
Vậy webcam trên laptop thường nằm ở đâu? Hầu hết laptop hiện nay đều được trang bị sẵn webcam, thường là một chấm đen nhỏ nằm ở phía trên màn hình. Tuy nhiên, nếu không tìm thấy, bạn có thể mua webcam rời và kết nối với laptop qua cổng USB.
Các cách test camera laptop đơn giản
Có rất nhiều cách để test camera laptop, từ sử dụng công cụ online đến kiểm tra trực tiếp trên hệ điều hành Windows hay Macbook. Hãy cùng khám phá chi tiết từng phương pháp:
1. Test camera laptop online
Sử dụng các công cụ kiểm tra camera trực tuyến là cách làm đơn giản và tiện lợi nhất. Dưới đây là một số trang web phổ biến:
a) Webcam Tests:
- Truy cập website: //webcamtests.com/
- Ưu điểm: Giao diện trực quan, dễ sử dụng, cung cấp thông tin chi tiết về webcam như độ phân giải, tốc độ khung hình,…
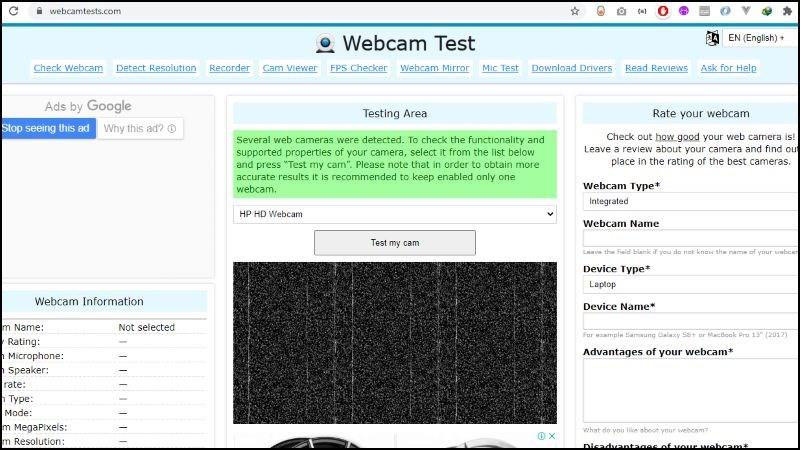 Webcam tests giúp bạn kiểm tra các thông tin về webcam của mình
Webcam tests giúp bạn kiểm tra các thông tin về webcam của mình
b) Online Mic Test:
- Truy cập website: //www.onlinemictest.com/
- Ưu điểm: Cung cấp bộ công cụ kiểm tra đa dạng, bao gồm cả micro, loa, bàn phím,…
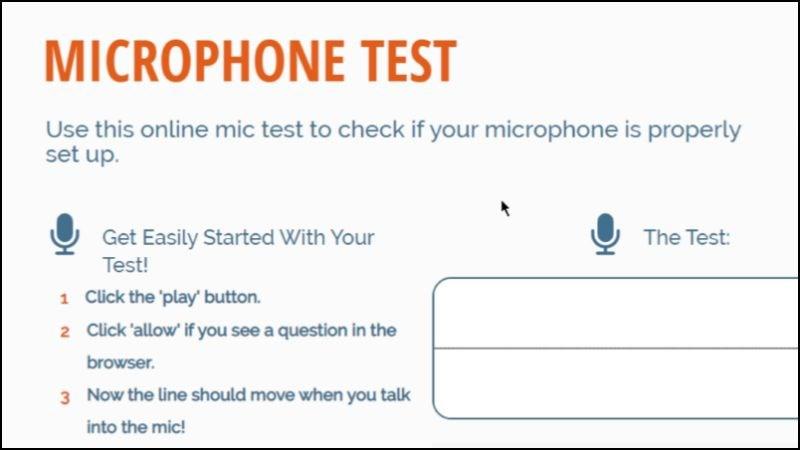 Online Mic Test cung cấp cho bạn 6 công cụ kiểm tra
Online Mic Test cung cấp cho bạn 6 công cụ kiểm tra
c) Webcam Mic Test:
- Truy cập website: //webcammictest.com/
- Ưu điểm: Cho phép kiểm tra đồng thời webcam, micro và tai nghe, hỗ trợ ghi âm video ngắn.
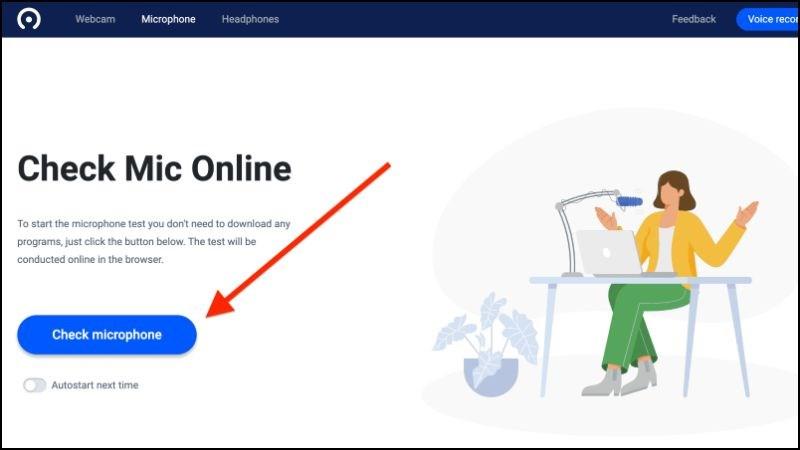 Webcam Mic Test là công cụ giúp kiểm tra webcam, micro và headphone
Webcam Mic Test là công cụ giúp kiểm tra webcam, micro và headphone
2. Test camera laptop trên Windows
Tùy vào hệ điều hành Windows bạn đang sử dụng, cách test camera sẽ có đôi chút khác biệt:
a) Windows 7:
- Bước 1: Tải và cài đặt phần mềm CyberLink YouCam.
- Bước 2: Mở ứng dụng, chọn ngôn ngữ và đồng ý với điều khoản.
- Bước 3: Nhấn vào biểu tượng hình tròn để chụp ảnh và kiểm tra chất lượng.
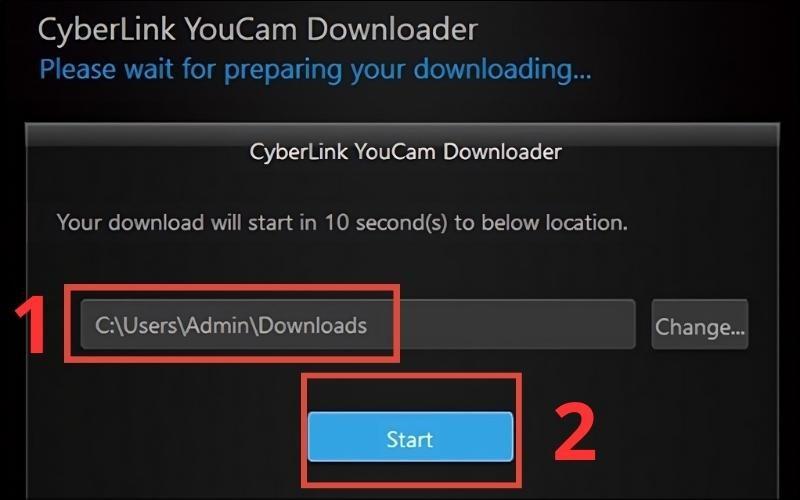 Tải ứng dụng CyberLink YouCam về máy > Chọn vị trí cài đặt > Nhấn Start
Tải ứng dụng CyberLink YouCam về máy > Chọn vị trí cài đặt > Nhấn Start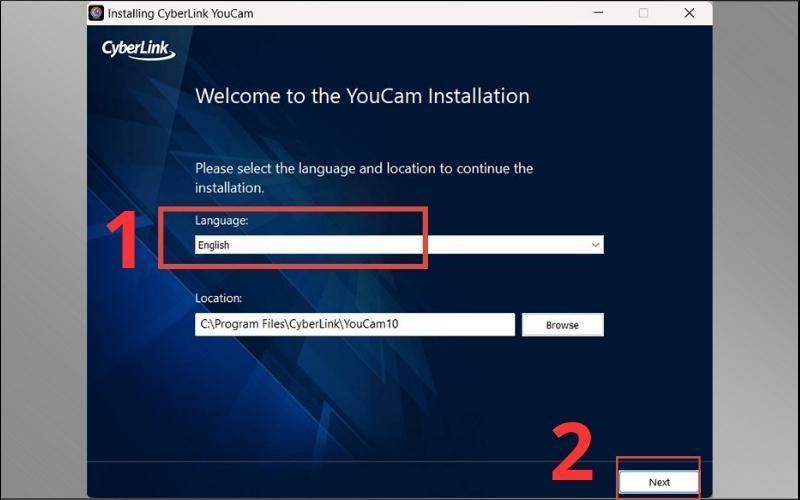 Thiết lập ngôn ngữ sử dụng > Chọn Next
Thiết lập ngôn ngữ sử dụng > Chọn Next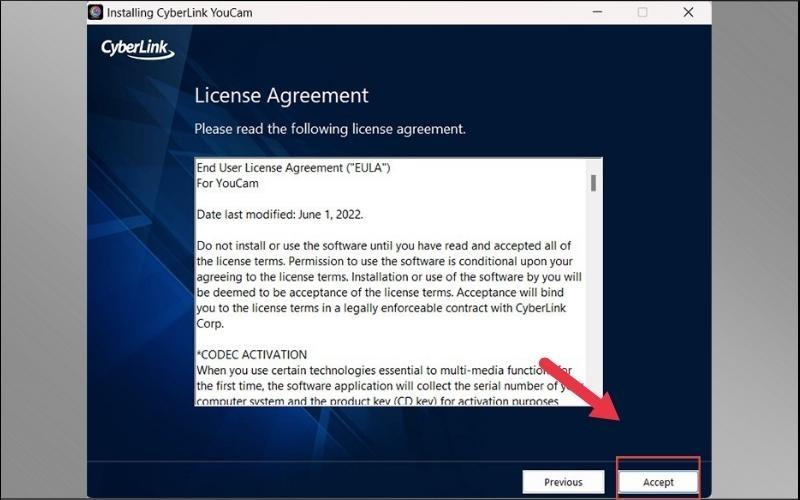 Đồng ý các điều khoản dịch vụ > Chọn Accept
Đồng ý các điều khoản dịch vụ > Chọn Accept 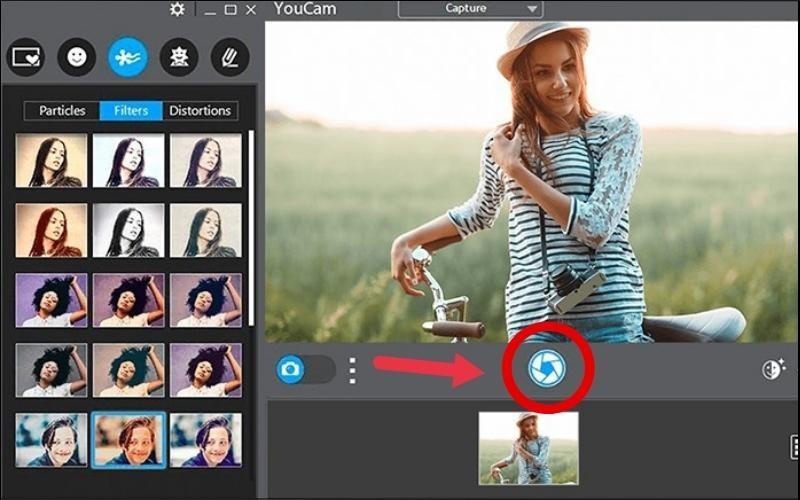 Bấm vào biểu tượng hình tròn để chụp ảnh để hoàn tất test camera laptop
Bấm vào biểu tượng hình tròn để chụp ảnh để hoàn tất test camera laptop
b) Windows 8 & 10:
- Mở thanh tìm kiếm (Search).
- Gõ “Camera” và mở ứng dụng Camera.
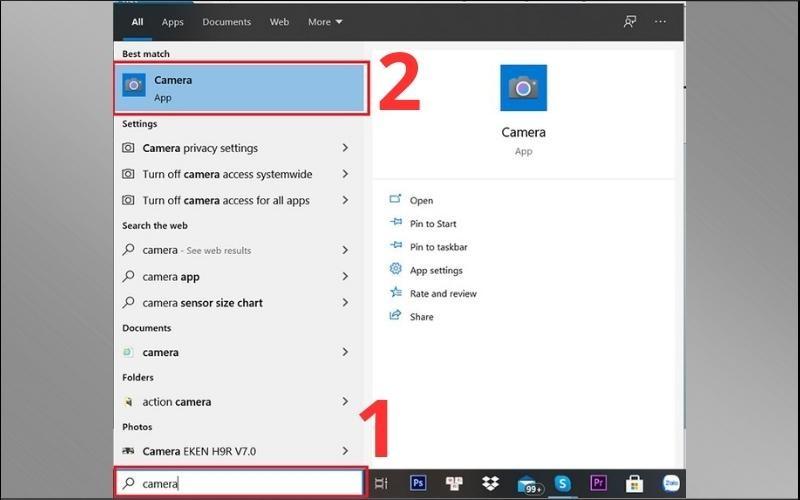 Mở thanh Search, sau đó gõ từ khóa camera
Mở thanh Search, sau đó gõ từ khóa camera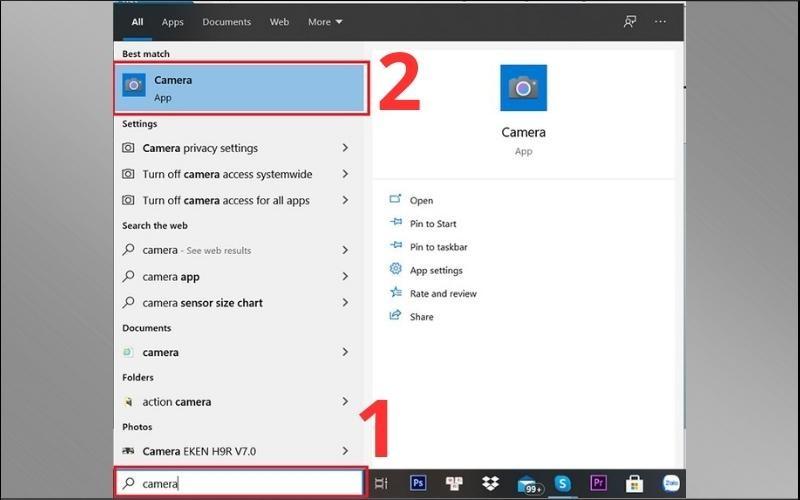 Mở thanh Search, sau đó gõ từ khóa camera
Mở thanh Search, sau đó gõ từ khóa camera
c) Windows 11:
- Bước 1: Nhấn tổ hợp phím Windows + I để mở Settings.
- Bước 2: Chọn Bluetooth & devices > Cameras.
- Bước 3: Chọn HD Camera để kiểm tra.
- Bước 4: Nếu gặp sự cố, chọn Troubleshoot để khắc phục.
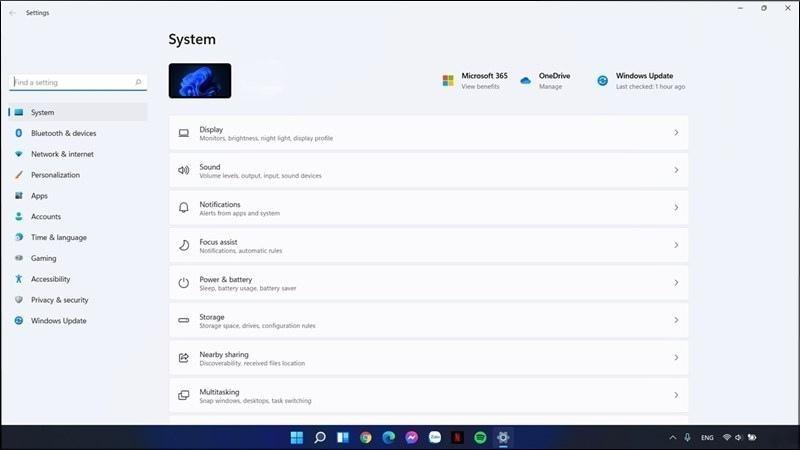 Bấm tổ hợp phím Windows + I để mở Setting
Bấm tổ hợp phím Windows + I để mở Setting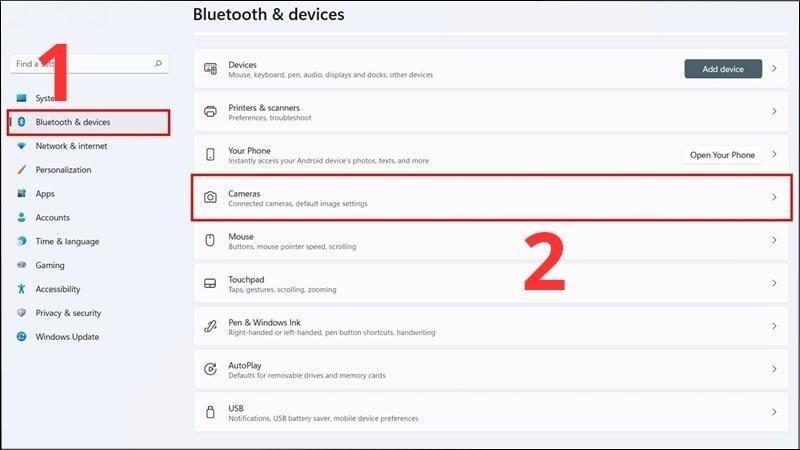 Nhấn vào phần Bluetooth & devices > Chọn Cameras
Nhấn vào phần Bluetooth & devices > Chọn Cameras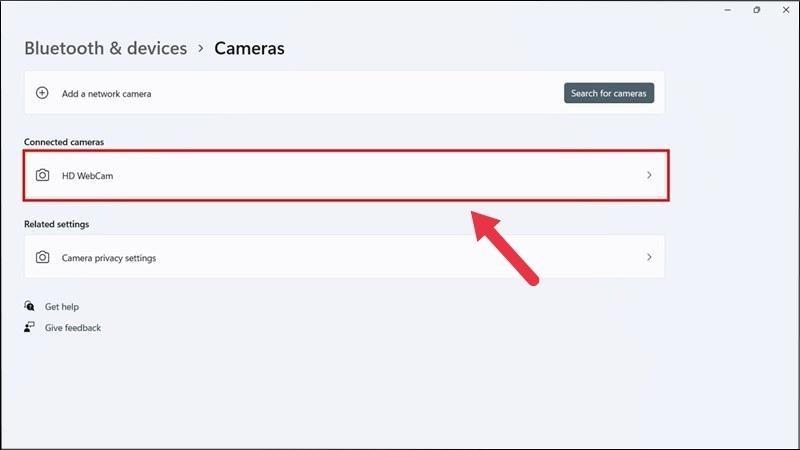 Chọn vào HD Camera để kiểm tra máy
Chọn vào HD Camera để kiểm tra máy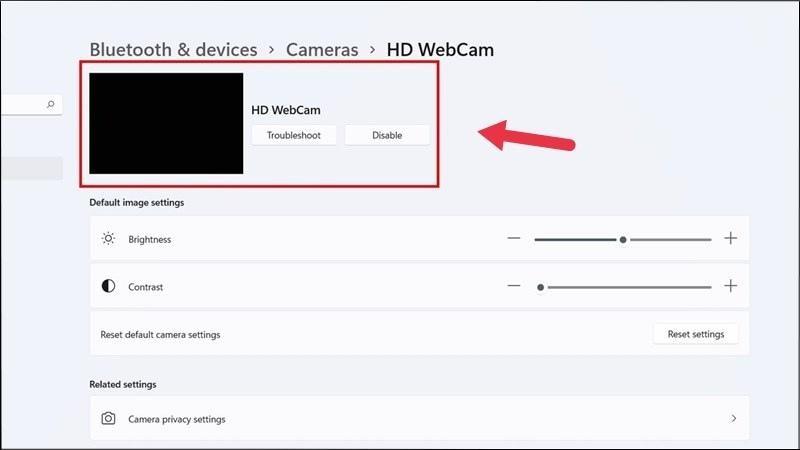 Chọn Troubleshoot để gửi phản hồi cho nhà sản xuất hoặc vô hiệu hóa camera bằng Disable
Chọn Troubleshoot để gửi phản hồi cho nhà sản xuất hoặc vô hiệu hóa camera bằng Disable
3. Test camera trực tiếp trên Macbook
Bạn có thể test camera Macbook dễ dàng bằng các ứng dụng tích hợp sẵn:
- Bước 1: Mở Finder > Applications.
- Bước 2: Chọn ứng dụng FaceTime hoặc Photo Booth.
- Bước 3: Kiểm tra xem đèn LED bên cạnh camera có sáng hay không.
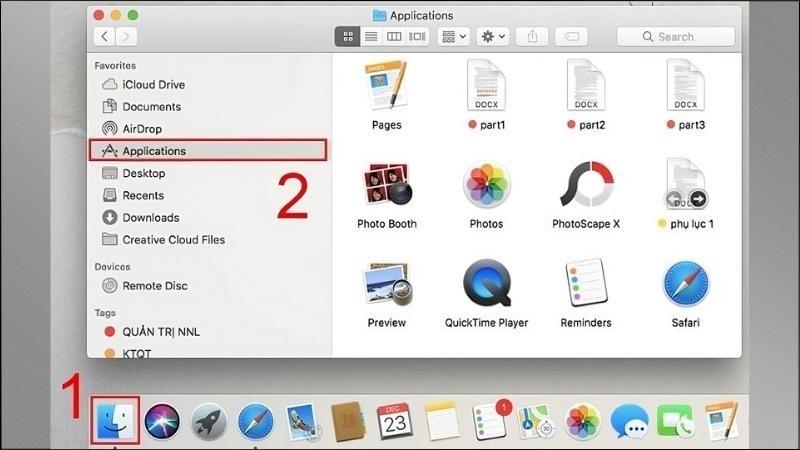 Tìm ứng dụng Finder > Ở phía góc trái màn hình, nhấn vào Application
Tìm ứng dụng Finder > Ở phía góc trái màn hình, nhấn vào Application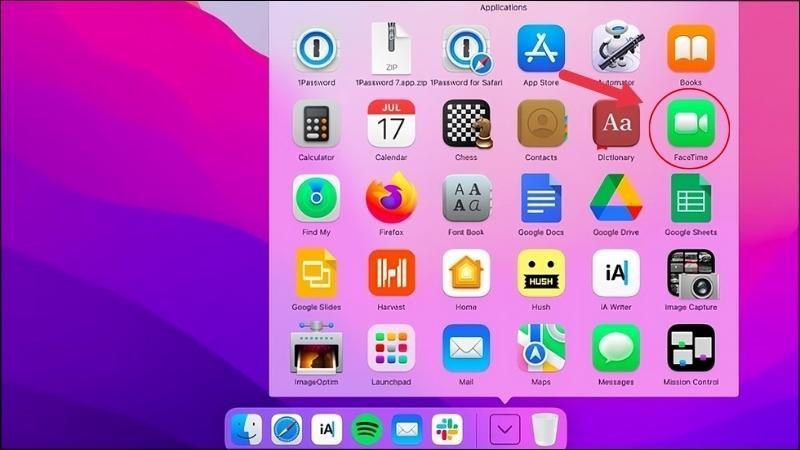 Tìm và chọn ứng dụng Facetime (hoặc Photo Booth)
Tìm và chọn ứng dụng Facetime (hoặc Photo Booth)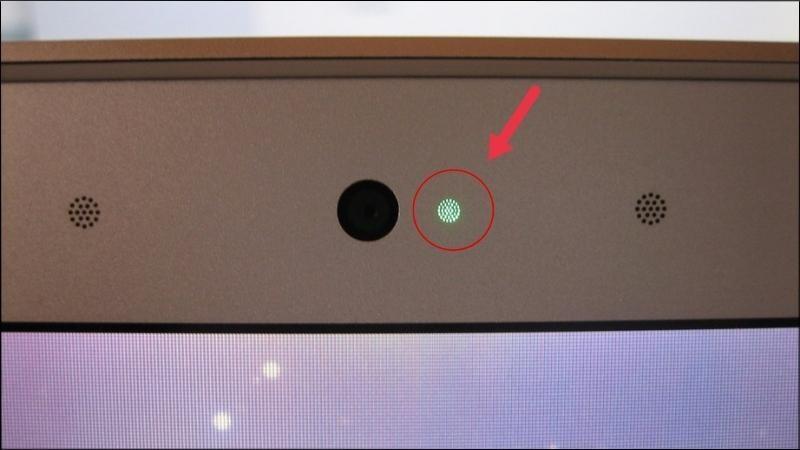 Đèn led lắp đặt bên cạnh camera phát sáng là mở camera thành công
Đèn led lắp đặt bên cạnh camera phát sáng là mở camera thành công
4. Test camera laptop qua cuộc gọi video call
Đây là cách kiểm tra trực quan và thường được nhiều người sử dụng nhất:
- Bước 1: Mở ứng dụng gọi video call bất kỳ như Messenger, Zalo, Skype, Zoom,…
- Bước 2: Thực hiện cuộc gọi và kiểm tra chất lượng hình ảnh, âm thanh.
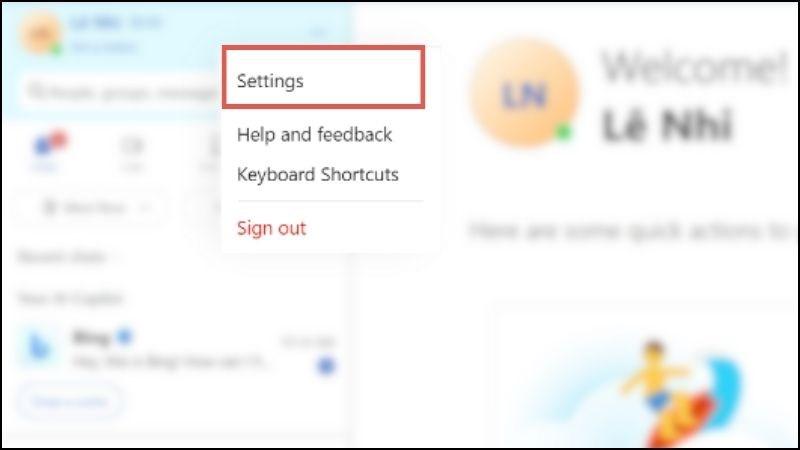 Chọn mục Setting trong menu
Chọn mục Setting trong menu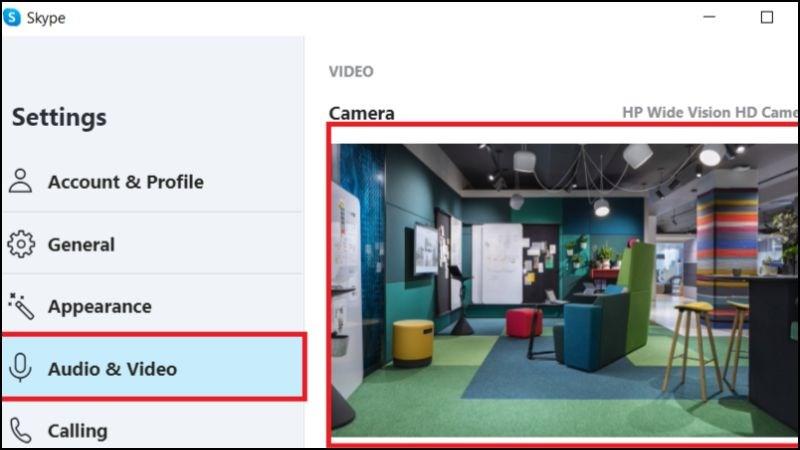 Kiểm tra được chất lượng camera thông qua Video camera hiển thị ở bản xem trước
Kiểm tra được chất lượng camera thông qua Video camera hiển thị ở bản xem trước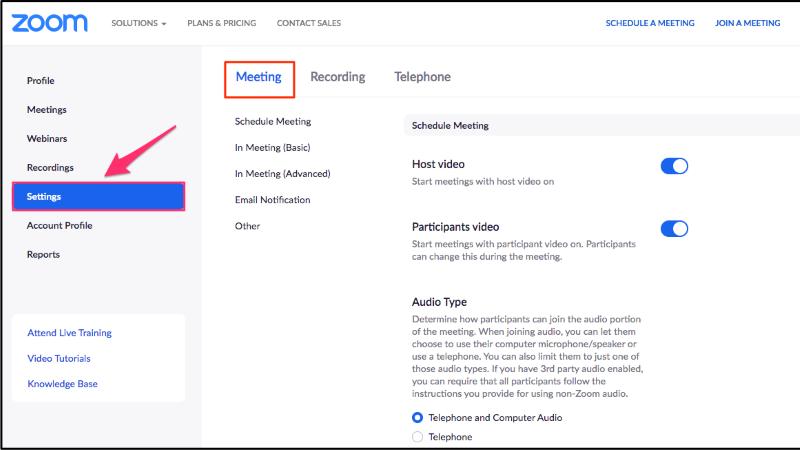 Truy cập vào mục Setting
Truy cập vào mục Setting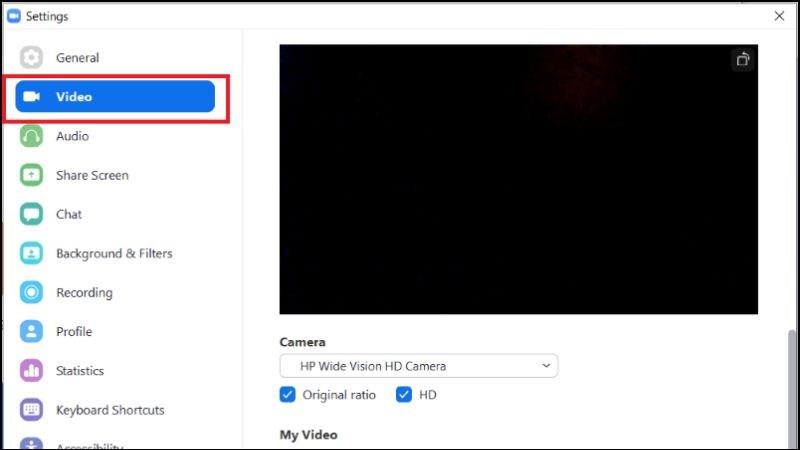 Chọn mục Video để test camera và điều khiển chất lượng video
Chọn mục Video để test camera và điều khiển chất lượng video
5. Cài đặt driver mới nhất cho webcam
Nếu đã thử mọi cách mà camera vẫn không hoạt động, hãy thử cập nhật driver mới nhất:
- Bước 1: Tải và cài đặt phần mềm Driver Easy.
- Bước 2: Mở ứng dụng và chọn Scan Now.
- Bước 3: Chọn Update để cập nhật driver cho webcam.
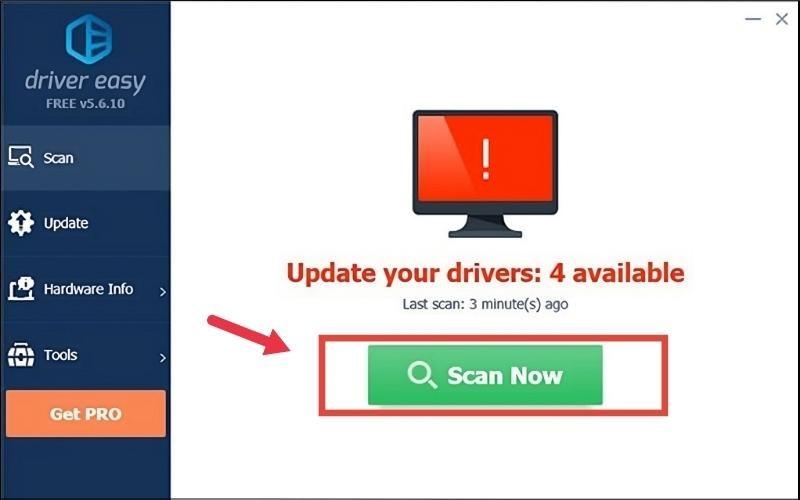 Tải ứng dụng Driver Easy > Nhấn vào mục Scan Now
Tải ứng dụng Driver Easy > Nhấn vào mục Scan Now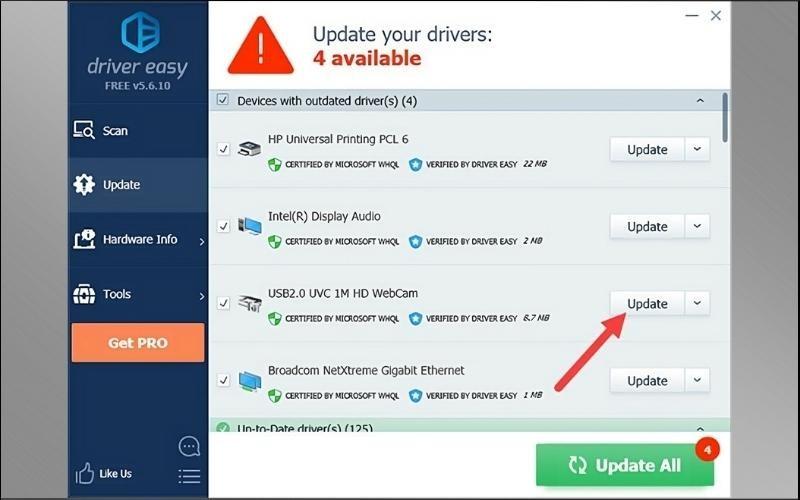 Chọn Update để nâng cấp phiên bản driver
Chọn Update để nâng cấp phiên bản driver
Làm sao để biết camera laptop bị hack?
Để nhận biết camera laptop có bị hack hay không, bạn cần chú ý đến một số dấu hiệu sau:
- Đèn LED camera tự động bật sáng dù bạn không sử dụng.
- Xuất hiện thông báo lỗi khi mở ứng dụng camera.
- Camera tự động phóng to, thu nhỏ bất thường.
Nếu gặp các dấu hiệu trên, hãy nhanh chóng tắt camera, tắt máy tính và kiểm tra lại sau 30 phút.
 Camera bị hack khi đèn Led tự động sáng đèn dù không mở ứng dụng chụp ảnh
Camera bị hack khi đèn Led tự động sáng đèn dù không mở ứng dụng chụp ảnh
Lời kết
Trên đây là những cách test camera laptop đơn giản và hiệu quả nhất. Hy vọng bài viết đã mang đến cho bạn những thông tin hữu ích. Đừng quên ghé thăm Game Thủ 360 thường xuyên để cập nhật thêm nhiều thủ thuật công nghệ thú vị khác nhé!
 Laptop Back to School
Laptop Back to School



