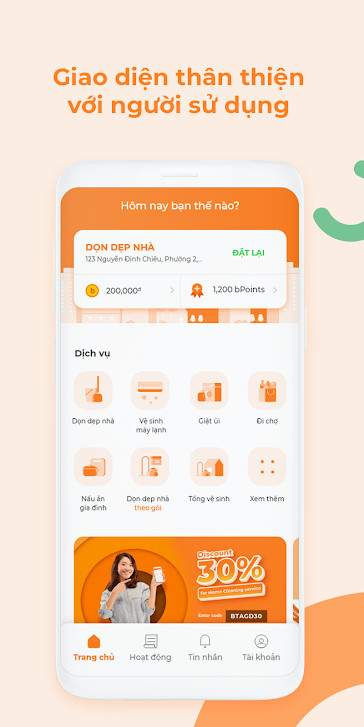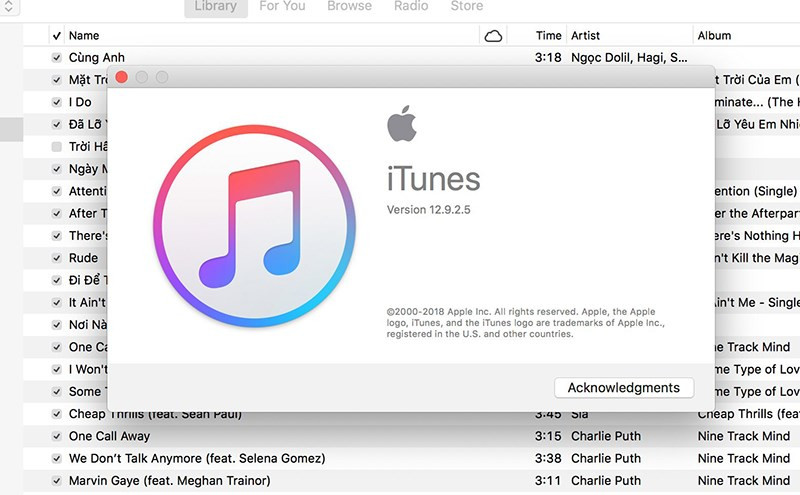Hướng Dẫn Thay Đổi Ảnh Đại Diện Zoom Trên Điện Thoại Và Máy Tính
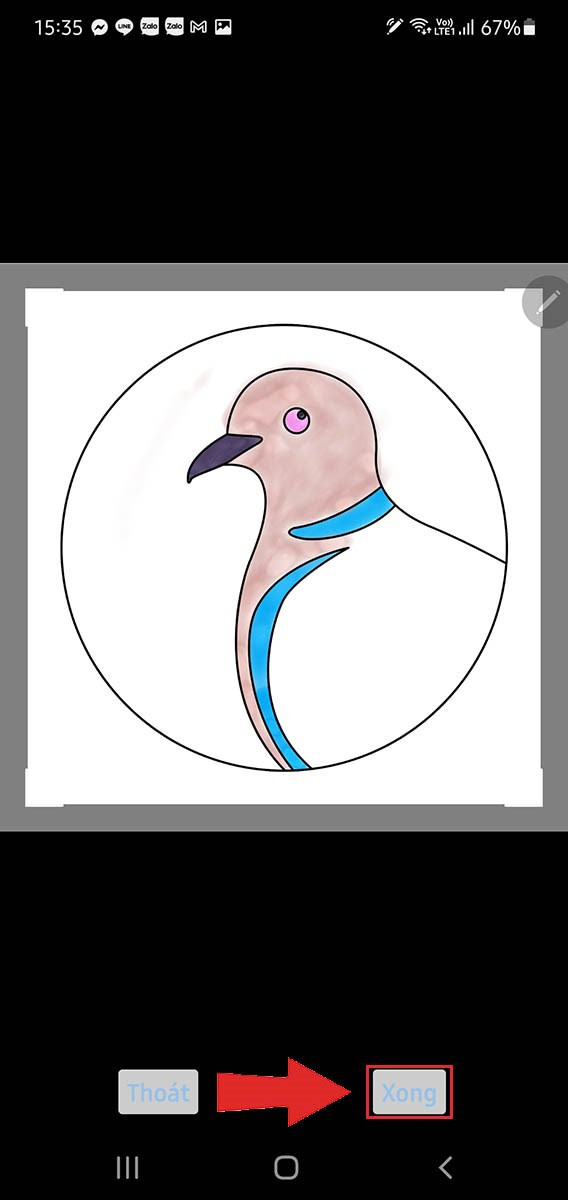
Bạn muốn tạo ấn tượng mạnh mẽ trong các cuộc họp Zoom? Hay đơn giản là muốn thể hiện cá tính riêng của mình? Việc thay đổi ảnh đại diện Zoom là một cách tuyệt vời để làm điều đó! Bài viết này trên Gamethu360 sẽ hướng dẫn bạn cách thay đổi ảnh đại diện Zoom trên điện thoại và máy tính một cách nhanh chóng và đơn giản.
Tại Sao Cần Thay Đổi Ảnh Đại Diện Zoom?
Ảnh đại diện là yếu tố đầu tiên người khác nhìn thấy khi bạn tham gia cuộc họp Zoom. Một ảnh đại diện chuyên nghiệp và ấn tượng sẽ giúp bạn ghi điểm với đồng nghiệp, đối tác hoặc khách hàng. Hơn nữa, việc thay đổi ảnh đại diện cũng giúp bạn thể hiện cá tính, sở thích và tạo không khí vui vẻ cho cuộc họp.
Thay Đổi Ảnh Đại Diện Zoom Trên Điện Thoại
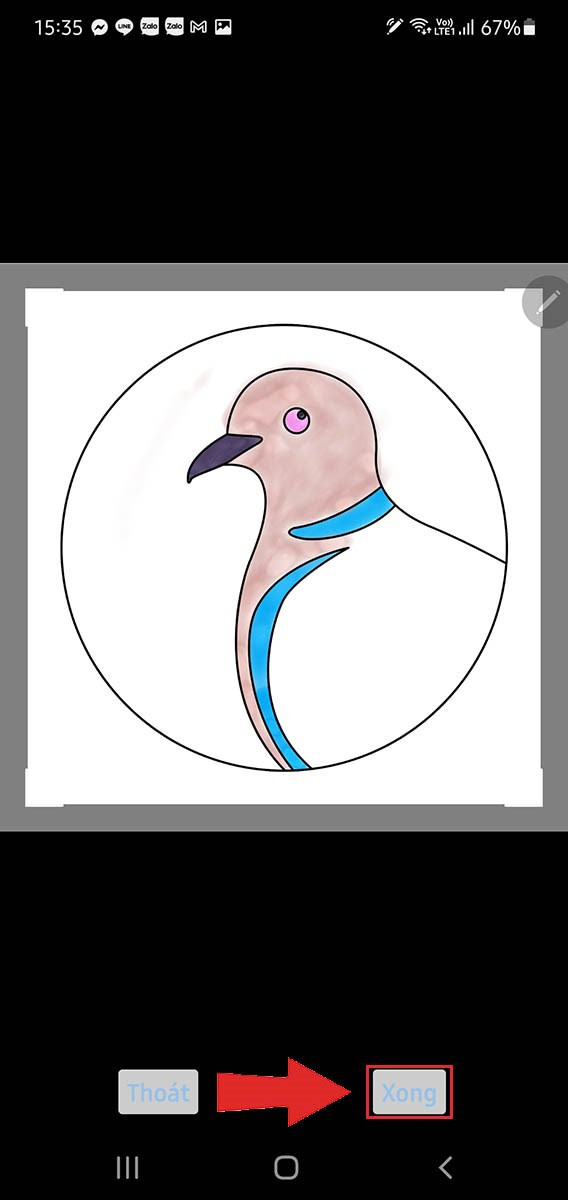 Thay đổi ảnh đại diện Zoom trên điện thoại
Thay đổi ảnh đại diện Zoom trên điện thoại
Ảnh minh họa thay đổi ảnh đại diện trên điện thoại
Dưới đây là hướng dẫn chi tiết:
- Mở ứng dụng Zoom: Khởi động ứng dụng Zoom trên điện thoại của bạn.
- Vào Cài đặt: Nhấn vào biểu tượng “Cài đặt” (hình bánh răng) thường nằm ở góc dưới bên phải màn hình.
- Chọn Tài khoản: Trong menu Cài đặt, tìm và chọn mục “Tài khoản”.
- Chọn Ảnh Hồ Sơ: Tiếp tục nhấn vào mũi tên bên cạnh tên tài khoản của bạn. Sau đó, chọn “Ảnh Hồ Sơ”.
- Thay Đổi Ảnh Đại Diện: Tại đây, bạn có hai lựa chọn: “Chụp hình” để chụp ảnh mới hoặc “Chọn ảnh” để chọn ảnh từ thư viện.
- Chỉnh Sửa Ảnh (tùy chọn): Sau khi chọn ảnh, bạn có thể tùy chỉnh khung hình và tỷ lệ ảnh cho phù hợp.
- Lưu Thay Đổi: Cuối cùng, nhấn “Xong” để lưu ảnh đại diện mới của bạn.
Thay Đổi Ảnh Đại Diện Zoom Trên Máy Tính
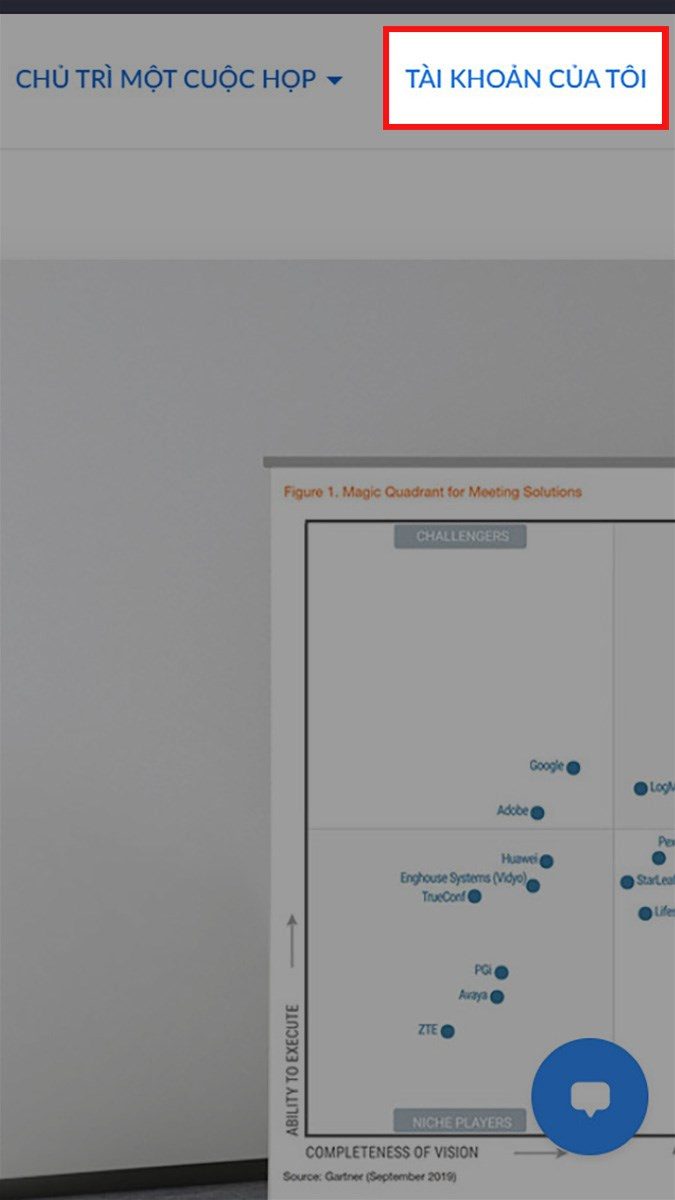 Thay đổi ảnh đại diện Zoom trên máy tính
Thay đổi ảnh đại diện Zoom trên máy tính
Ảnh minh họa thay đổi ảnh đại diện trên máy tính
Các bước thực hiện trên máy tính cũng rất đơn giản:
- Mở Zoom: Khởi động ứng dụng Zoom trên máy tính của bạn.
- Vào Tài Khoản Của Tôi: Click vào ảnh đại diện hiện tại của bạn ở góc trên bên phải màn hình, sau đó chọn “Tài khoản của tôi”.
- Chọn Ảnh Đại Diện: Trong trang web Zoom mới mở ra, click vào ảnh đại diện hiện tại.
- Tải Ảnh Lên: Nhấn “Chọn tệp” để chọn ảnh từ máy tính. Bạn cũng có thể kéo và thả ảnh trực tiếp vào khung.
- Căn Chỉnh Ảnh: Căn chỉnh ảnh sao cho phù hợp với khung hình.
- Lưu Thay Đổi: Nhấn “Lưu” để cập nhật ảnh đại diện mới.
Một Số Lưu Ý Quan Trọng
- Định dạng ảnh: Zoom hỗ trợ các định dạng ảnh JPG, JPEG, GIF và PNG.
- Kích thước ảnh: Kích thước ảnh nên nhỏ hơn 2MB.
- Chất lượng ảnh: Hãy chọn ảnh có chất lượng tốt để đảm bảo ảnh đại diện của bạn hiển thị rõ nét và chuyên nghiệp.
Kết Luận
Việc thay đổi ảnh đại diện Zoom không chỉ đơn giản mà còn giúp bạn thể hiện cá tính và tạo ấn tượng tốt hơn trong các cuộc họp trực tuyến. Hy vọng bài viết này trên Gamethu360 đã cung cấp cho bạn những thông tin hữu ích. Hãy thử thay đổi ảnh đại diện ngay hôm nay để làm mới trải nghiệm Zoom của bạn!