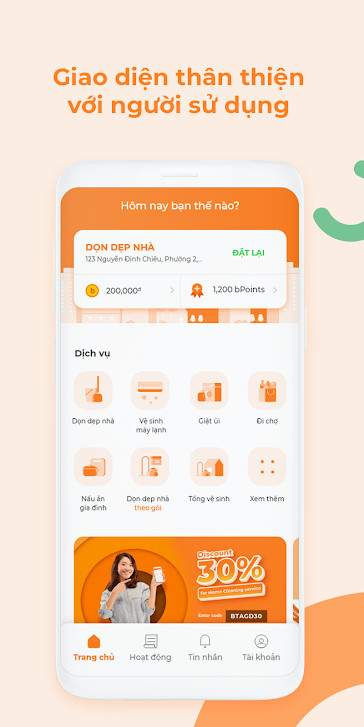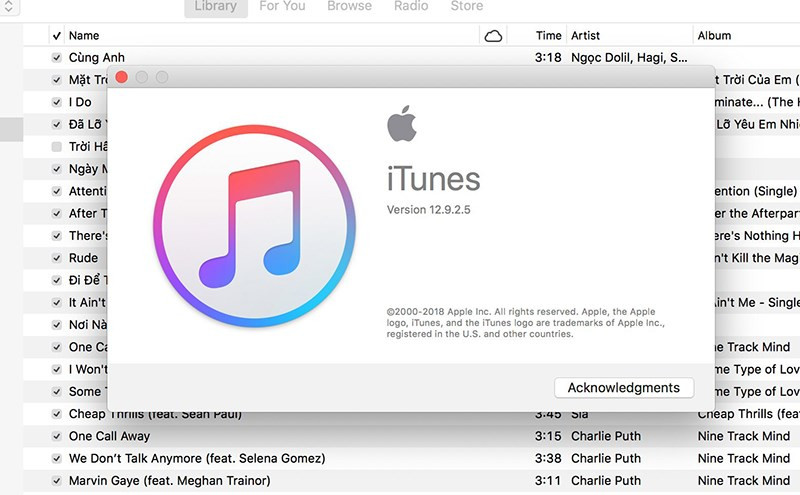Hướng Dẫn Tua Nhanh, Chậm Video Cực Dễ Với CapCut

Bạn muốn tạo những video tua nhanh, tua chậm ấn tượng trên điện thoại? CapCut chính là ứng dụng chỉnh sửa video miễn phí, dễ sử dụng và đầy đủ tính năng mà bạn đang tìm kiếm. Bài viết này trên gamethu360.com sẽ hướng dẫn chi tiết cách tua nhanh, chậm video bằng CapCut, giúp bạn làm chủ tốc độ video một cách chuyên nghiệp.
Bạn đã bao giờ muốn tạo ra những thước phim tua nhanh thời gian, hoặc làm chậm những khoảnh khắc đáng nhớ? CapCut sẽ giúp bạn thực hiện điều đó một cách dễ dàng. Không cần phải là chuyên gia dựng phim, chỉ với vài thao tác đơn giản, bạn có thể biến hóa video của mình theo ý muốn. Cùng khám phá ngay nhé!
I. Tua Nhanh Chậm Video Với CapCut: Hướng Dẫn Nhanh
Nếu bạn đã quen thuộc với các ứng dụng chỉnh sửa video, hãy xem qua hướng dẫn nhanh sau đây:
Tải CapCut từ CH Play (Android) hoặc App Store (iOS) > Mở ứng dụng > Chọn “+ Dự án mới” > Chọn video muốn chỉnh sửa > Thêm video vào dự án > Chọn video trên timeline > Chọn “Tốc độ” > Điều chỉnh tốc độ nhanh/chậm theo ý muốn > Lưu video bằng cách nhấn dấu tích (V).
II. Video Hướng Dẫn Tua Video Trên CapCut
Để hiểu rõ hơn về cách thực hiện, bạn có thể tham khảo video hướng dẫn dưới đây:

III. Hướng Dẫn Chi Tiết Tua Nhanh, Chậm Video Bằng CapCut
Dưới đây là hướng dẫn chi tiết từng bước, giúp bạn dễ dàng làm theo ngay cả khi mới bắt đầu sử dụng CapCut:
Bước 1: Cài Đặt Ứng Dụng CapCut
Tìm và tải ứng dụng CapCut từ CH Play (nếu dùng Android) hoặc App Store (nếu dùng iOS).
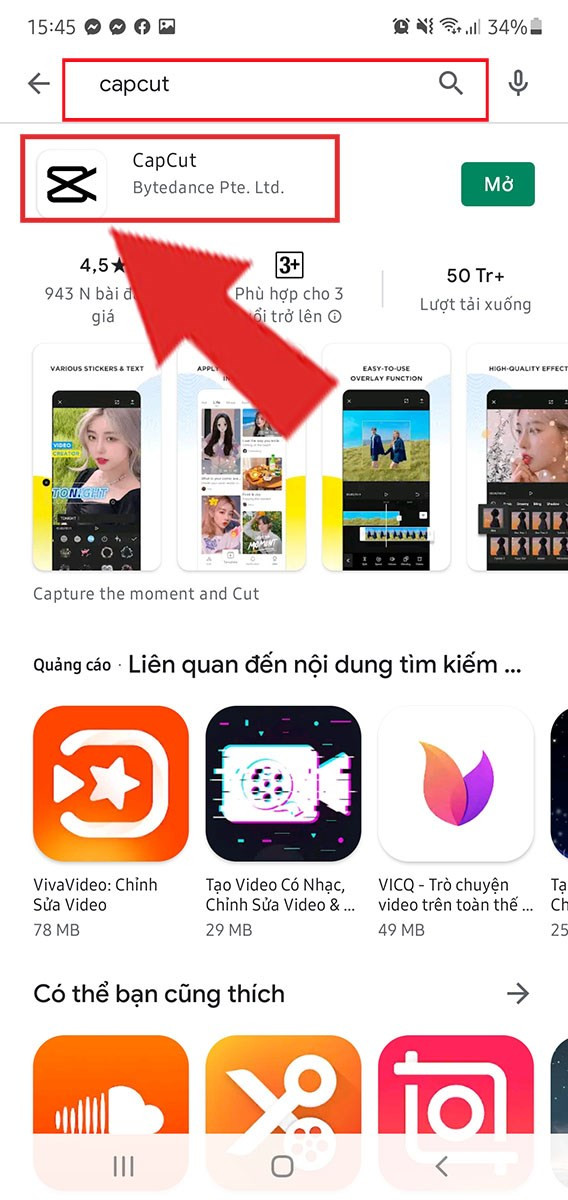
Bước 2: Tạo Dự Án Mới
Mở ứng dụng CapCut và chọn dấu “+” (Dự án mới).
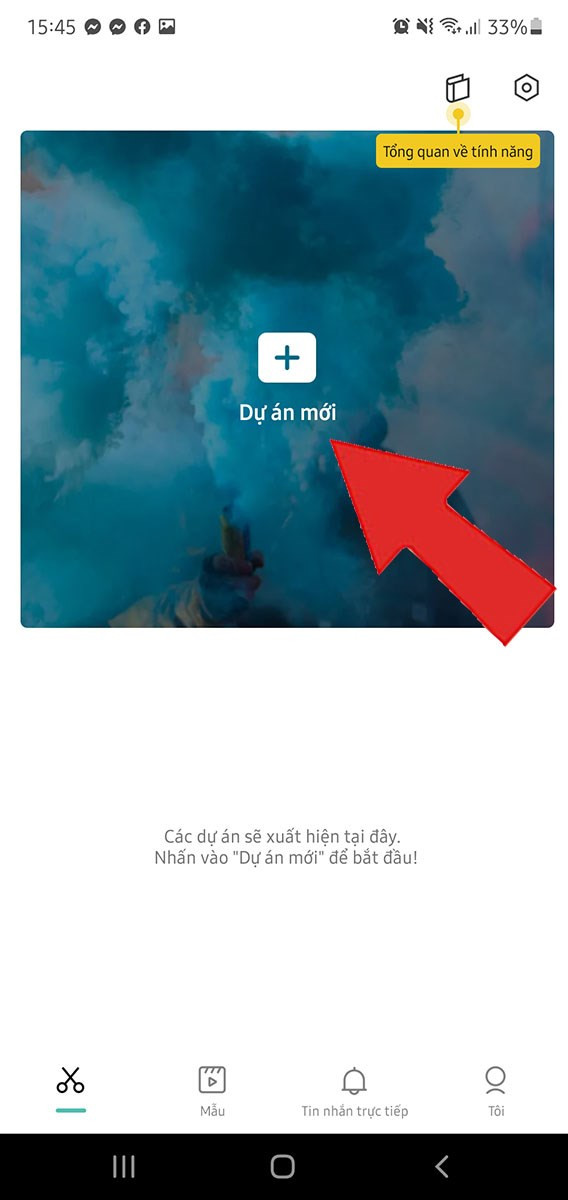
Bước 3: Thêm Video Vào Dự Án
Chọn video bạn muốn chỉnh sửa và nhấn “Thêm”.
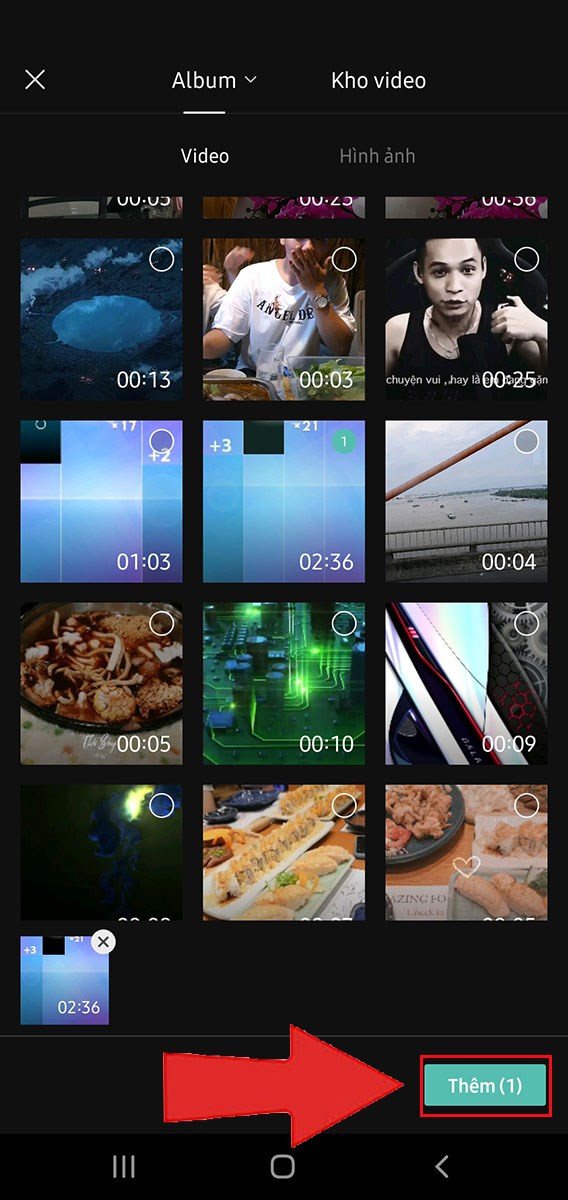
Bước 4: Chọn Công Cụ Tốc Độ
Nhấn vào video trên timeline để hiển thị các công cụ chỉnh sửa, sau đó chọn “Tốc độ”.
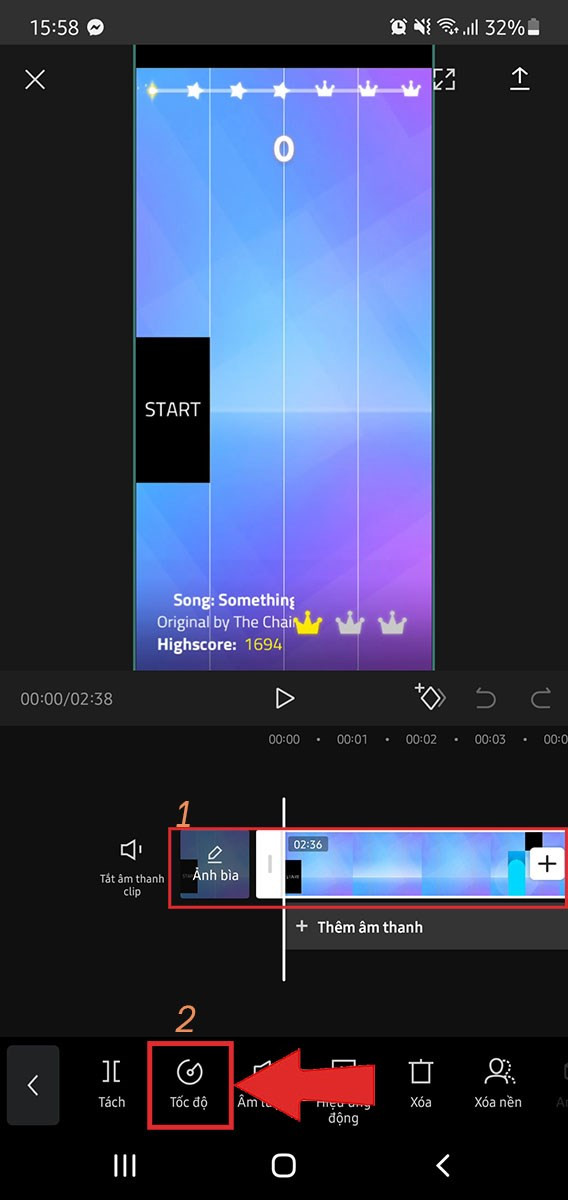
Bước 5: Chỉnh Tốc Độ Video
CapCut cung cấp hai chế độ chỉnh tốc độ:
- Bình thường: Thay đổi tốc độ video ở một mức cố định từ đầu đến cuối.
- Uốn cong: Tùy chỉnh tốc độ video linh hoạt tại từng phân đoạn. Bạn có thể tăng giảm tốc độ theo ý muốn để tạo hiệu ứng độc đáo.
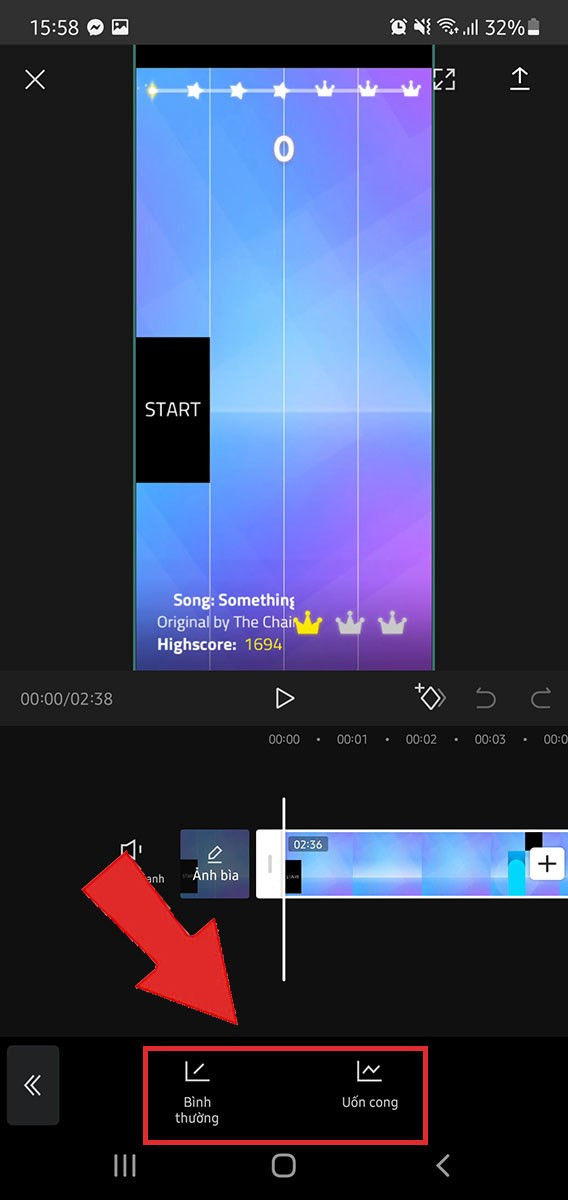
Bước 6: Xem Trước Và Lưu Chỉnh Sửa
Điều chỉnh tốc độ theo ý muốn và nhấn nút “Play” để xem trước kết quả. Sau khi ưng ý, nhấn dấu tích (V) để lưu lại các chỉnh sửa.
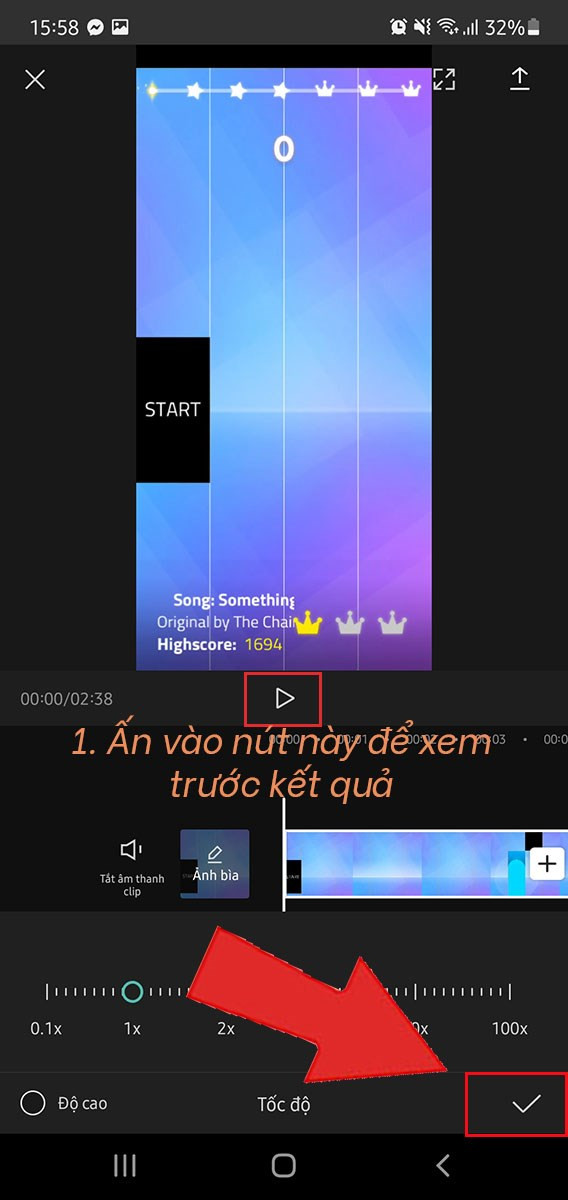
Bước 7: Xuất Video
Chọn tỉ lệ khung hình và độ phân giải cho video. Cuối cùng, chọn “Xuất” để lưu video vào điện thoại.

Kết Luận
Vậy là bạn đã biết cách tua nhanh, chậm video bằng CapCut một cách đơn giản và hiệu quả. Hy vọng bài viết này trên gamethu360.com hữu ích với bạn. Hãy chia sẻ kinh nghiệm và thành quả của bạn với chúng tôi bằng cách để lại bình luận bên dưới nhé!