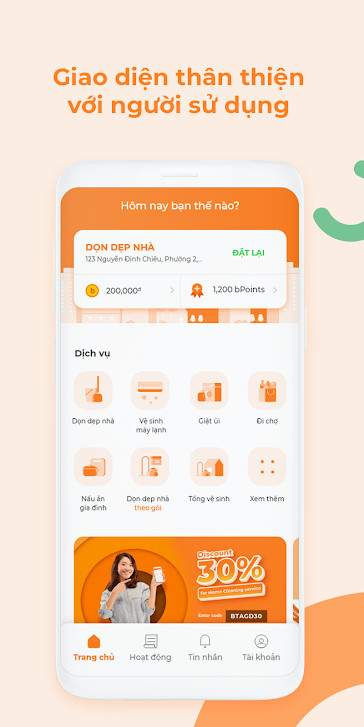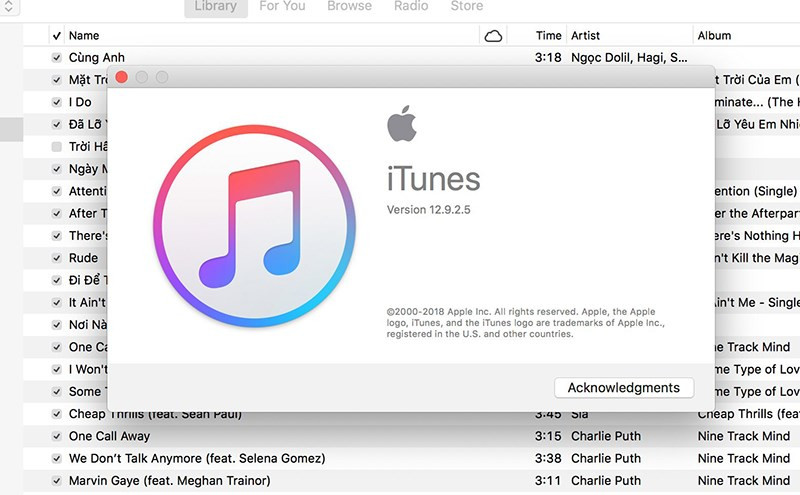Hướng Dẫn Vẽ Đường Nét Đứt Trong Adobe Illustrator (AI) Chi Tiết Nhất
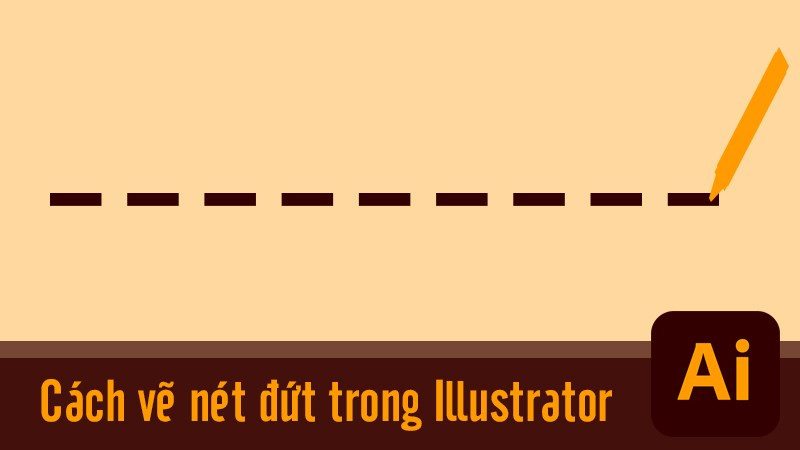
Bạn muốn tạo ra những thiết kế đồ họa độc đáo với đường nét đứt ấn tượng trong Adobe Illustrator? Vẽ đường nét đứt tưởng chừng đơn giản nhưng lại là một kỹ thuật quan trọng giúp tạo điểm nhấn và phong cách riêng cho tác phẩm. Bài viết này sẽ hướng dẫn bạn cách vẽ đường nét đứt trong AI một cách chi tiết và dễ hiểu nhất, từ cơ bản đến nâng cao, giúp bạn thành thạo kỹ thuật này chỉ trong vài phút.
Tại Sao Đường Nét Đứt Lại Quan Trọng Trong Thiết Kế?
Đường nét đứt không chỉ đơn thuần là một kiểu đường viền, nó còn mang lại nhiều lợi ích trong thiết kế:
- Tạo điểm nhấn: Đường nét đứt giúp thu hút sự chú ý của người xem vào các yếu tố quan trọng trong thiết kế.
- Thể hiện phong cách: Từ nét đứt đều đặn đến nét đứt ngắt quãng, bạn có thể tùy chỉnh để tạo ra nhiều phong cách khác nhau, từ cổ điển đến hiện đại.
- Truyền tải thông điệp: Đường nét đứt có thể được sử dụng để biểu thị sự chuyển động, phân chia khu vực hoặc tạo hiệu ứng thị giác đặc biệt.
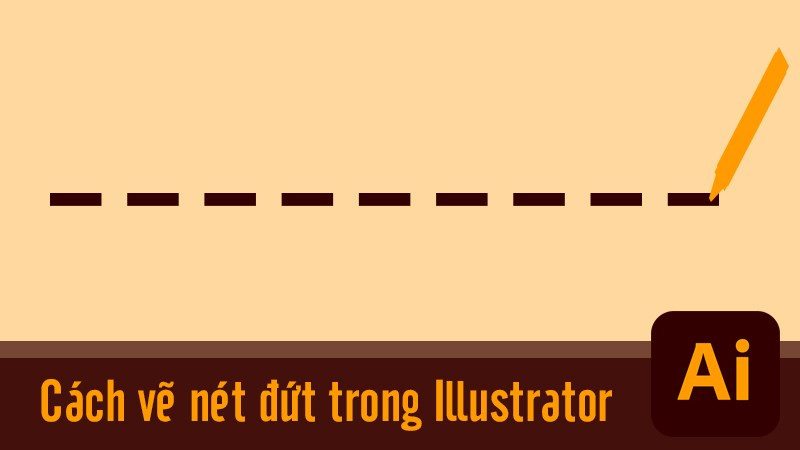 Cách vẽ đường nét đứt trong Adobe Illustrator (AI)Mô tả: Hình ảnh minh họa đường nét đứt được áp dụng trong thiết kế đồ họa với Adobe Illustrator.
Cách vẽ đường nét đứt trong Adobe Illustrator (AI)Mô tả: Hình ảnh minh họa đường nét đứt được áp dụng trong thiết kế đồ họa với Adobe Illustrator.
Cách Vẽ Đường Nét Đứt Trong AI
Phương Pháp Nhanh
- Chọn công cụ Selection Tool (V) và chọn đối tượng cần áp dụng nét đứt.
- Mở bảng Stroke.
- Chọn Round Cap cho kiểu đầu mút.
- Tích chọn Dashed Line.
- Thiết lập giá trị Dash và Gap.
- Điều chỉnh độ dày nét bằng cách thay đổi giá trị Stroke Weight.
Hướng Dẫn Chi Tiết
Bước 1: Chọn Đối Tượng
Sử dụng công cụ Selection Tool (V) để chọn đối tượng bạn muốn áp dụng nét đứt. Lưu ý: Nếu đối tượng nằm trong một nhóm, hãy Ungroup trước khi thực hiện để chỉ áp dụng nét đứt cho đối tượng đó.
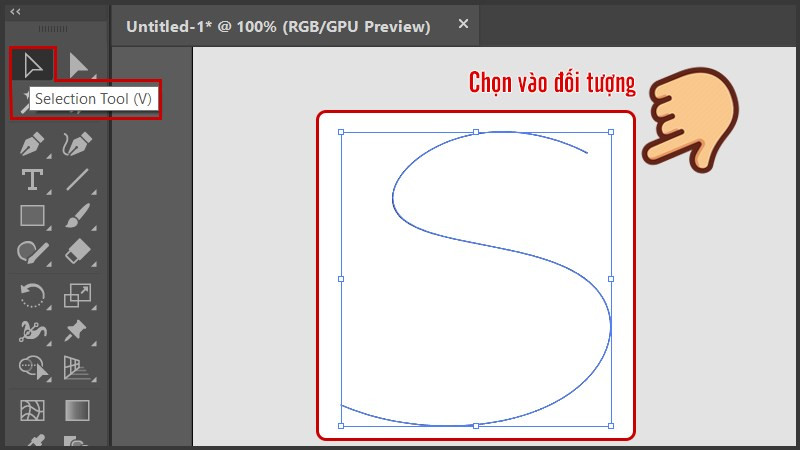 Chọn công cụ Selection Tool và đối tượngMô tả: Hình ảnh minh họa cách chọn đối tượng bằng Selection Tool trong Adobe Illustrator.
Chọn công cụ Selection Tool và đối tượngMô tả: Hình ảnh minh họa cách chọn đối tượng bằng Selection Tool trong Adobe Illustrator.
Bước 2: Mở Bảng Stroke và Chọn Kiểu Đầu Mút
Trên thanh công cụ, click vào bảng Stroke và chọn Round Cap để đầu mút của nét đứt được bo tròn, tạo vẻ mềm mại hơn.
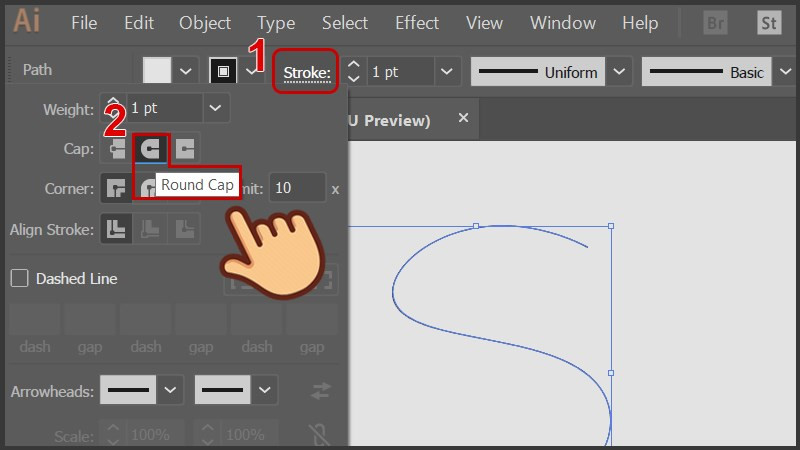 Mở bảng Stroke và chọn Round CapMô tả: Hình ảnh hướng dẫn mở bảng Stroke và chọn kiểu đầu mút Round Cap.
Mở bảng Stroke và chọn Round CapMô tả: Hình ảnh hướng dẫn mở bảng Stroke và chọn kiểu đầu mút Round Cap.
Bước 3: Tạo Nét Đứt
Tích chọn Dashed Line để kích hoạt chế độ nét đứt. Thiết lập giá trị Dash (độ dài nét) và Gap (khoảng cách giữa các nét) theo ý muốn. Bạn có thể thử nghiệm với các giá trị khác nhau để tạo ra nhiều kiểu nét đứt độc đáo.
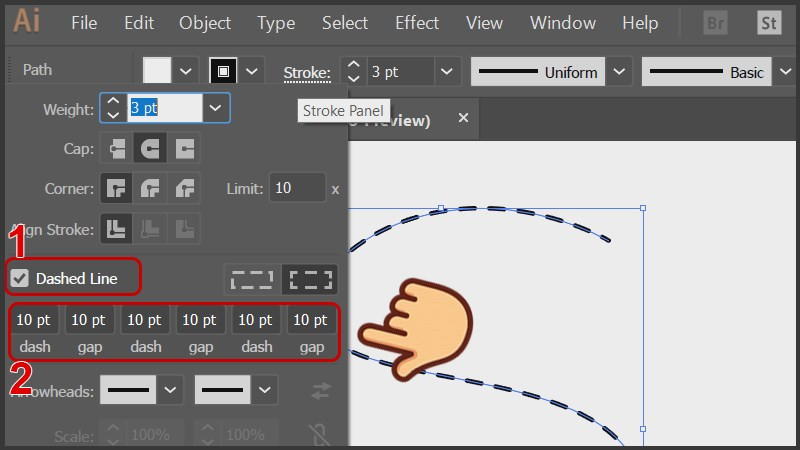 Thiết lập giá trị Dash và GapMô tả: Hướng dẫn thiết lập giá trị Dash và Gap để tạo nét đứt trong Illustrator.
Thiết lập giá trị Dash và GapMô tả: Hướng dẫn thiết lập giá trị Dash và Gap để tạo nét đứt trong Illustrator.
Bước 4: Điều Chỉnh Độ Dày
Thay đổi giá trị Stroke Weight để điều chỉnh độ dày của nét đứt. Giá trị càng cao, nét đứt càng dày.
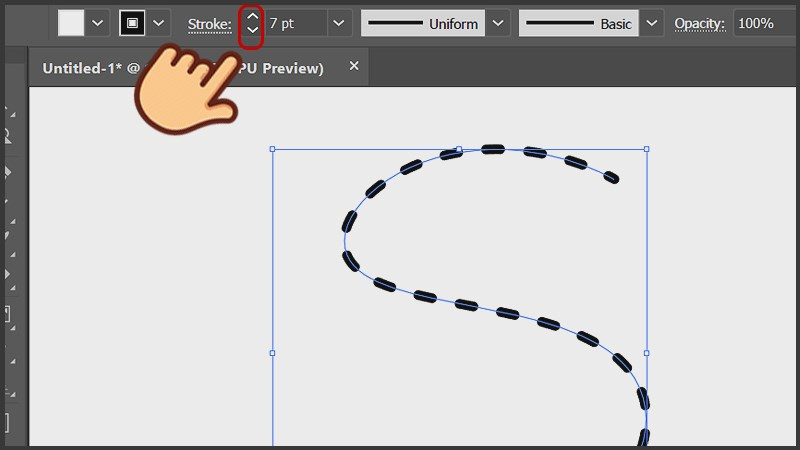 Điều chỉnh độ dày nét đứtMô tả: Hướng dẫn điều chỉnh độ dày của nét đứt bằng Stroke Weight.
Điều chỉnh độ dày nét đứtMô tả: Hướng dẫn điều chỉnh độ dày của nét đứt bằng Stroke Weight.
Các Kiểu Nét Đứt Phổ Biến
Dash = Gap: Tạo nét đứt đều, nét và khoảng trống bằng nhau.
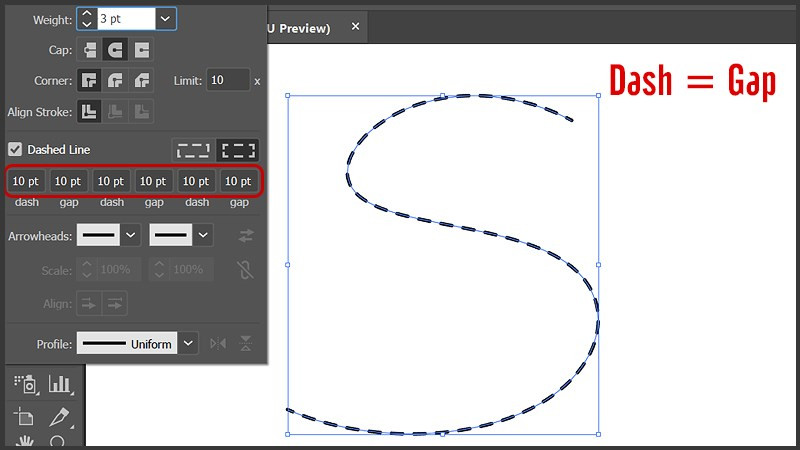 Mô tả: Minh họa nét đứt đều với Dash bằng Gap.
Mô tả: Minh họa nét đứt đều với Dash bằng Gap.Dash > Gap: Tạo nét đứt với nét dài hơn khoảng trống.
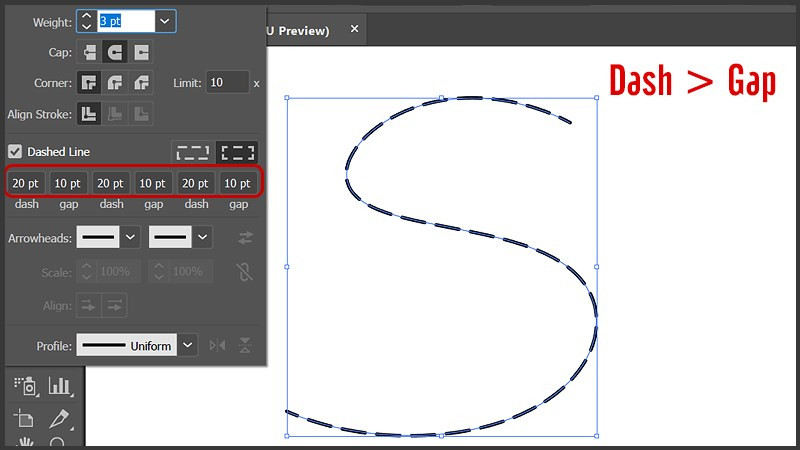 Nét dài hơn khoảng trốngMô tả: Minh họa nét đứt với Dash lớn hơn Gap.
Nét dài hơn khoảng trốngMô tả: Minh họa nét đứt với Dash lớn hơn Gap.Dash < Gap: Tạo nét đứt với nét ngắn hơn khoảng trống.
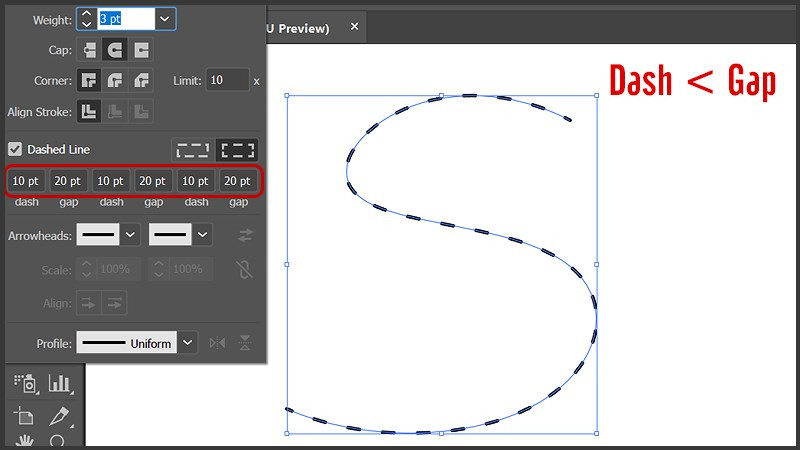 Nét ngắn hơn khoảng trốngMô tả: Minh họa nét đứt với Dash nhỏ hơn Gap.
Nét ngắn hơn khoảng trốngMô tả: Minh họa nét đứt với Dash nhỏ hơn Gap.
Kết Luận
Vẽ đường nét đứt trong Adobe Illustrator là một kỹ thuật đơn giản nhưng vô cùng hữu ích. Hy vọng bài viết này đã giúp bạn nắm vững cách thực hiện và áp dụng vào các thiết kế của mình. Hãy thử nghiệm với các giá trị khác nhau để tạo ra những đường nét độc đáo và thể hiện phong cách riêng của bạn. Đừng quên để lại bình luận bên dưới nếu bạn có bất kỳ câu hỏi nào nhé!