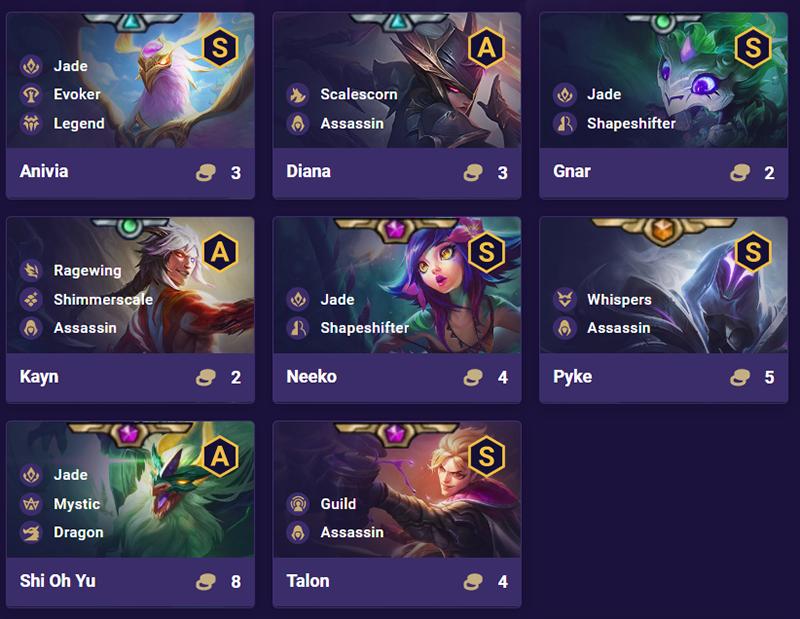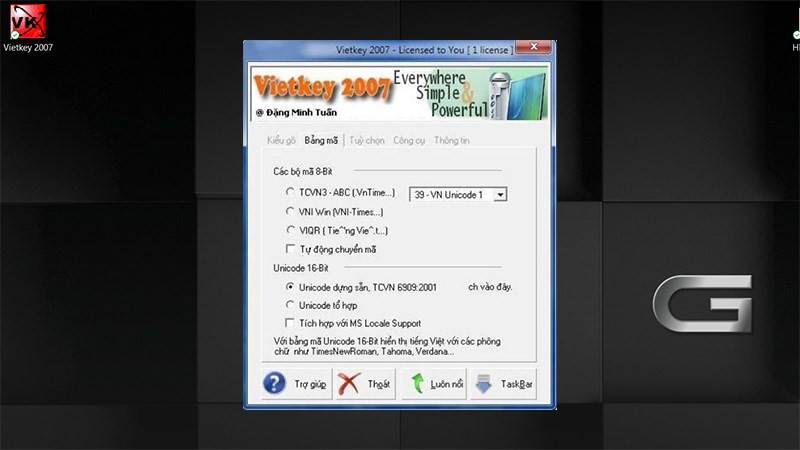Hướng Dẫn Vẽ Mũi Tên Trong Photoshop Cực Kỳ Đơn Giản
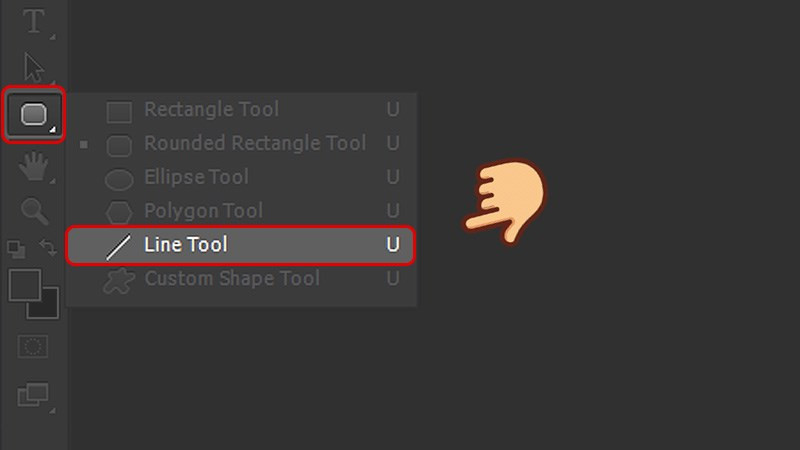
Bạn đang tìm cách vẽ mũi tên trong Photoshop để làm nổi bật chi tiết trong hình ảnh, thiết kế giao diện, hay tạo infographic ấn tượng? Đừng lo, bài viết này trên Gamethu360 sẽ hướng dẫn bạn 3 cách vẽ mũi tên trong Photoshop cực kỳ đơn giản và nhanh chóng, từ cơ bản đến nâng cao, phù hợp cho cả người mới bắt đầu và người đã có kinh nghiệm.
Mở Đầu
Photoshop là công cụ chỉnh sửa ảnh mạnh mẽ với vô vàn tính năng, đôi khi khiến người dùng mới bỡ ngỡ. Vẽ mũi tên tưởng chừng đơn giản nhưng lại có nhiều cách thực hiện khác nhau. Vậy làm sao để chọn được phương pháp phù hợp và hiệu quả nhất? Hãy cùng khám phá 3 cách vẽ mũi tên trong Photoshop sau đây!
I. Vẽ Mũi Tên Với Line Tool
Đây là cách vẽ mũi tên nhanh và cơ bản nhất trong Photoshop.
Hướng dẫn chi tiết
Chọn công cụ Line Tool: Trên thanh công cụ, tìm biểu tượng đường thẳng (Line Tool). Nếu không thấy, hãy nhấn phím tắt “U” và giữ chuột để chọn Line Tool từ danh sách hiện ra.
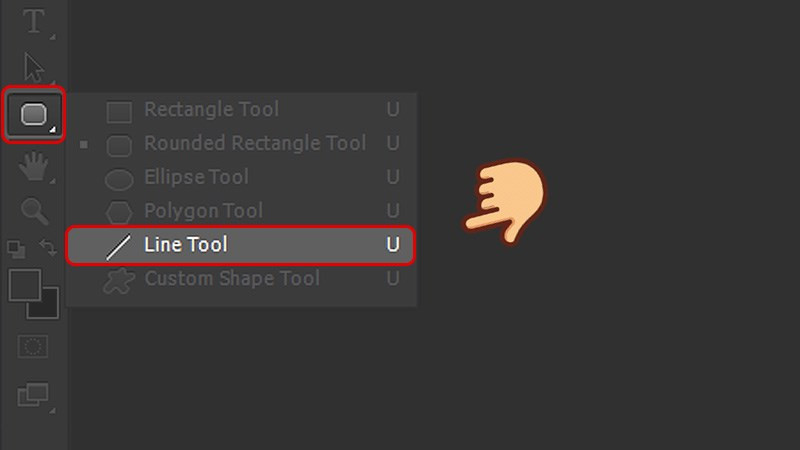 Chọn công cụ Line ToolAlt: Giao diện Photoshop với công cụ Line Tool được chọn.
Chọn công cụ Line ToolAlt: Giao diện Photoshop với công cụ Line Tool được chọn.Tùy chỉnh mũi tên: Trên thanh tùy chọn, click vào biểu tượng bánh răng. Tại đây, bạn có thể tùy chỉnh hình dạng mũi tên:
- Arrowheads: Chọn “Start”, “End”, hoặc cả hai để đặt mũi tên ở đầu, cuối, hoặc cả hai đầu đường thẳng.
- Width: Điều chỉnh độ rộng đầu mũi tên.
- Length: Điều chỉnh độ dài đầu mũi tên.
- Concavity: Điều chỉnh độ cong đầu mũi tên.
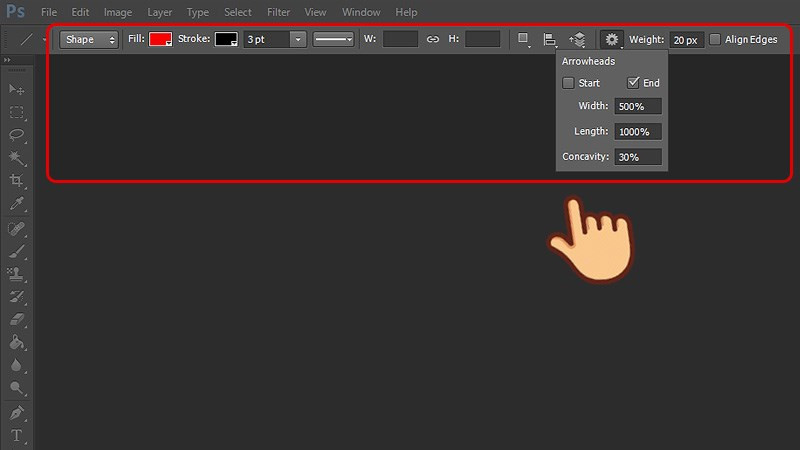 Tùy chỉnh mũi tênAlt: Bảng tùy chỉnh mũi tên trong Photoshop.
Tùy chỉnh mũi tênAlt: Bảng tùy chỉnh mũi tên trong Photoshop.Vẽ mũi tên: Nhấn và kéo chuột trên vùng làm việc để vẽ mũi tên theo kích thước và hướng mong muốn.
 Vẽ mũi tên một đầuAlt: Mũi tên được vẽ với Line Tool, mũi tên ở đầu.
Vẽ mũi tên một đầuAlt: Mũi tên được vẽ với Line Tool, mũi tên ở đầu. Vẽ mũi tên hai đầuAlt: Mũi tên được vẽ với Line Tool, mũi tên ở cả hai đầu.
Vẽ mũi tên hai đầuAlt: Mũi tên được vẽ với Line Tool, mũi tên ở cả hai đầu.Điều chỉnh độ cong: Thay đổi giá trị “Concavity” để tạo mũi tên cong theo ý muốn.
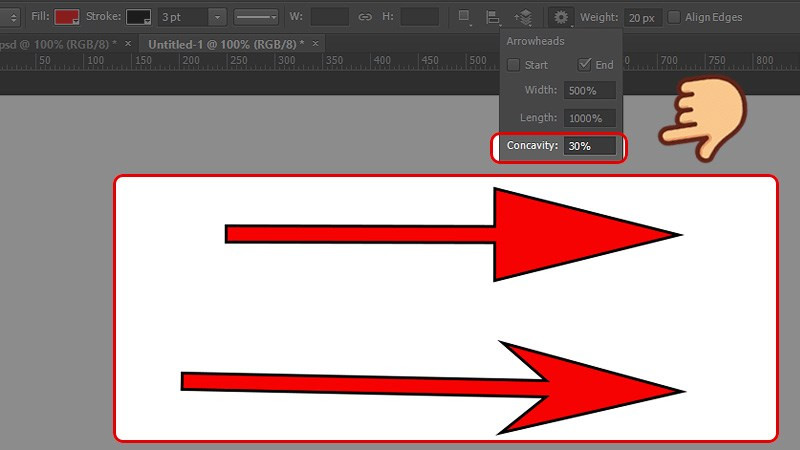 Điều chỉnh độ cong mũi tênAlt: So sánh mũi tên có độ cong khác nhau.
Điều chỉnh độ cong mũi tênAlt: So sánh mũi tên có độ cong khác nhau.
II. Vẽ Mũi Tên Với Custom Shape Tool
Custom Shape Tool cung cấp nhiều kiểu mũi tên đa dạng hơn.
Hướng dẫn chi tiết
Chọn Custom Shape Tool: Tìm biểu tượng hình dạng tùy chỉnh (Custom Shape Tool) trên thanh công cụ (phím tắt “U”).
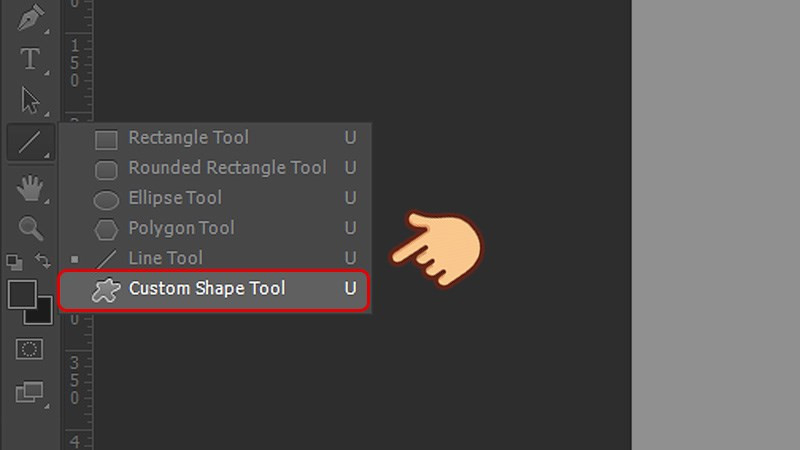 Chọn Custom Shape ToolAlt: Giao diện Photoshop với công cụ Custom Shape Tool được chọn.
Chọn Custom Shape ToolAlt: Giao diện Photoshop với công cụ Custom Shape Tool được chọn.Chọn hình mũi tên: Trên thanh tùy chọn, click vào mũi tên xổ xuống bên cạnh mục “Shape”, sau đó chọn biểu tượng bánh răng. Trong danh sách hiện ra, chọn “Arrows” và nhấn “OK”.
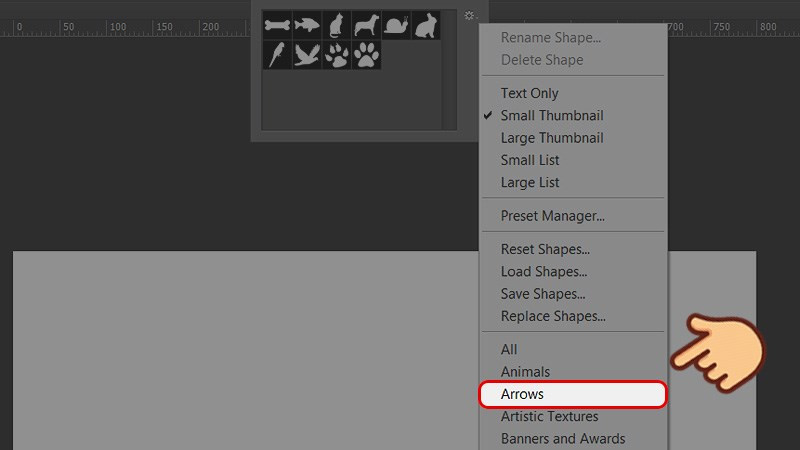 Chọn hình mũi tênAlt: Chọn bộ hình mũi tên trong Custom Shape Tool.
Chọn hình mũi tênAlt: Chọn bộ hình mũi tên trong Custom Shape Tool.Vẽ mũi tên: Chọn kiểu mũi tên mong muốn và kéo chuột để vẽ trên vùng làm việc.
 Vẽ mũi tên với Custom Shape ToolAlt: Mũi tên được vẽ bằng Custom Shape Tool.
Vẽ mũi tên với Custom Shape ToolAlt: Mũi tên được vẽ bằng Custom Shape Tool.
III. Vẽ Mũi Tên Với Brush Tool
Brush Tool cho phép bạn vẽ mũi tên tự do và sáng tạo hơn.
Hướng dẫn chi tiết: Cài đặt Brush mũi tên
Tải Brush: Tìm kiếm và tải về các bộ brush mũi tên miễn phí trên các trang web như Brusheezy.
Cài đặt Brush: Mở Photoshop, vào menu Edit > Presets > Preset Manager. Chọn “Brushes” trong mục “Preset Type” và nhấn “Load”. Chọn file brush vừa tải về và nhấn “Load” lần nữa.
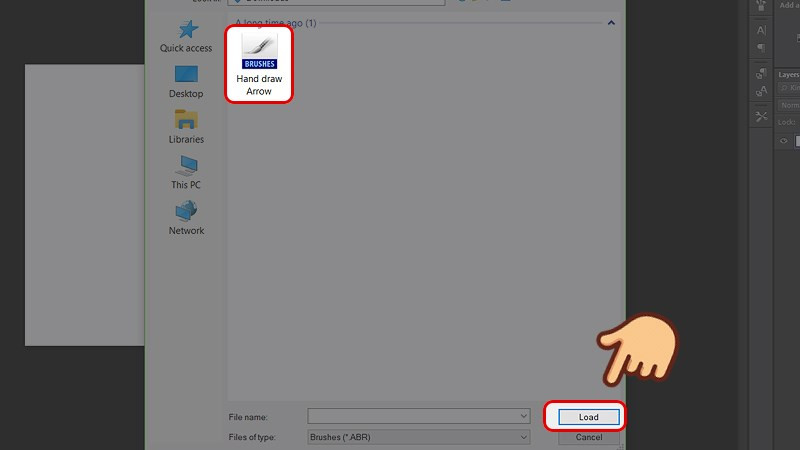 Alt: Cài đặt brush mũi tên trong Photoshop.
Alt: Cài đặt brush mũi tên trong Photoshop.Sử dụng Brush: Chọn công cụ Brush (phím tắt “B”), chọn kiểu mũi tên vừa cài đặt và bắt đầu vẽ.
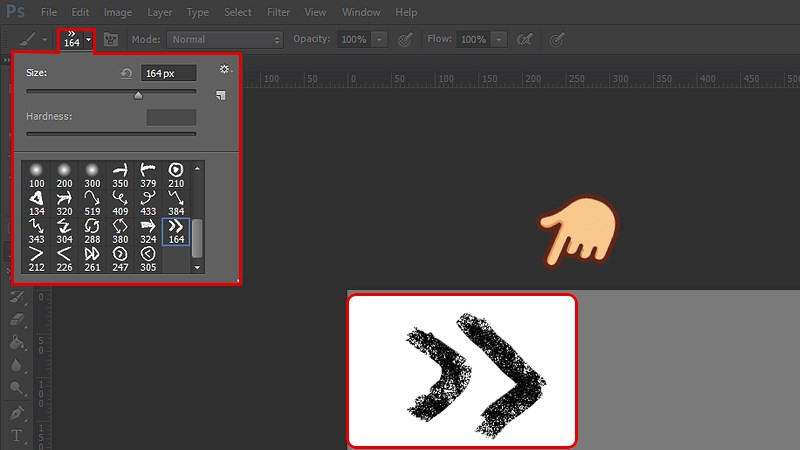 Alt: Vẽ mũi tên bằng Brush Tool.
Alt: Vẽ mũi tên bằng Brush Tool.
Kết Luận
Trên đây là 3 cách vẽ mũi tên trong Photoshop, từ đơn giản đến phức tạp. Hy vọng bài viết này giúp bạn dễ dàng tạo ra những mũi tên đẹp mắt và chuyên nghiệp cho các dự án của mình. Hãy thử nghiệm và chọn cho mình phương pháp phù hợp nhất nhé! Đừng quên chia sẻ bài viết nếu bạn thấy hữu ích!