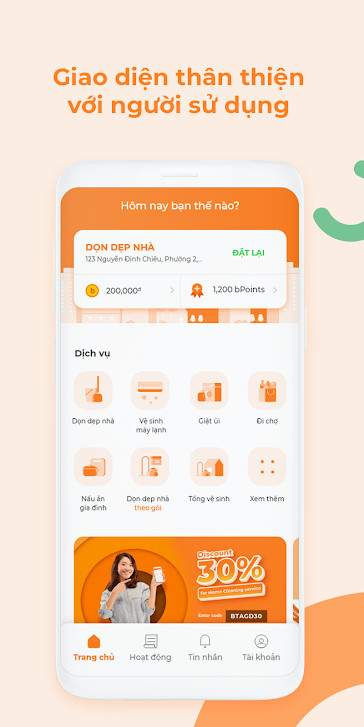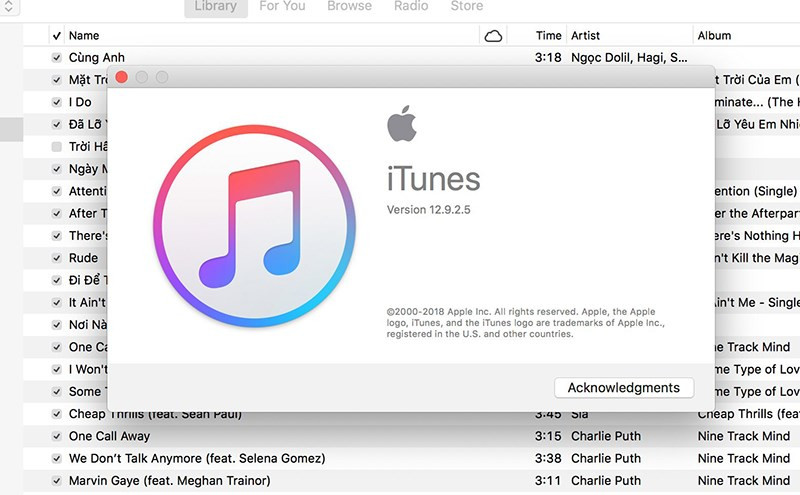Khắc Phục Lỗi Chuột Máy Tính Nhảy Lung Tung, Tự Di Chuyển

Bạn đang bực mình vì con trỏ chuột cứ nhảy loạn xạ trên màn hình, làm gián đoạn công việc? Đừng lo lắng! Tại Gamethu360.com, chúng tôi sẽ hướng dẫn bạn cách xử lý triệt để lỗi chuột máy tính tự di chuyển, từ những vấn đề phần cứng đơn giản đến các giải pháp phần mềm phức tạp hơn. Cùng khám phá ngay nhé!
I. Kiểm Tra Và Khắc Phục Lỗi Phần Cứng
Sự cố chuột máy tính nhảy lung tung có thể xuất phát từ nhiều nguyên nhân liên quan đến phần cứng. Hãy cùng chúng tôi điểm qua một số lỗi thường gặp và cách khắc phục nhanh chóng.
1. Thay Đổi Cổng Kết Nối USB
Nếu bạn sử dụng chuột USB, hãy thử cắm chuột vào một cổng USB khác trên máy tính. Đôi khi, cổng USB bị lỏng, bám bụi hoặc hư hỏng có thể gây ra hiện tượng chuột di chuyển bất thường.
2. Vô Hiệu Hóa Touchpad Trên Laptop
Khi sử dụng chuột ngoài cho laptop, việc vô tình chạm vào touchpad có thể khiến con trỏ chuột nhảy loạn xạ. Để tránh điều này, hãy tắt touchpad. Bạn có thể tìm thấy tùy chọn này trong phần cài đặt của máy tính hoặc bằng cách nhấn tổ hợp phím tắt được chỉ định bởi nhà sản xuất.
-800×450.jpg)
Mở Device Manager để vô hiệu hóa Touchpad
-800×450.jpg)
Vô hiệu hóa Touchpad
3. Kiểm Tra Pin Chuột (Chuột Không Dây)
Nếu sử dụng chuột không dây, hãy đảm bảo pin chuột còn đủ dung lượng. Pin yếu có thể gây ra hiện tượng chuột lag, di chuyển không chính xác và nhảy lung tung.
4. Kiểm Tra Đèn Laser Chuột
Đèn laser ở mặt dưới chuột có nhiệm vụ phát hiện chuyển động. Nếu đèn này không sáng hoặc bị mờ, chuột có thể hoạt động không ổn định. Hãy thử vệ sinh đèn laser và kiểm tra lại.
 Đèn laze phía dưới chuột không hoạt độngĐèn laser chuột
Đèn laze phía dưới chuột không hoạt độngĐèn laser chuột
5. Kiểm Tra Dây Chuột (Chuột Có Dây)
Với chuột có dây, hãy kiểm tra dây chuột xem có bị đứt, gập hoặc bị vật nặng đè lên không. Dây chuột bị hư hỏng có thể ảnh hưởng đến việc truyền tín hiệu, gây ra lỗi chuột nhảy lung tung.
6. Vệ Sinh Bàn Di Chuột/Pad Chuột
Bàn di chuột hoặc pad chuột bẩn, dính bụi bẩn cũng là một nguyên nhân khiến chuột hoạt động không chính xác. Hãy vệ sinh sạch sẽ bề mặt bàn di chuột/pad chuột để đảm bảo chuột di chuyển mượt mà.
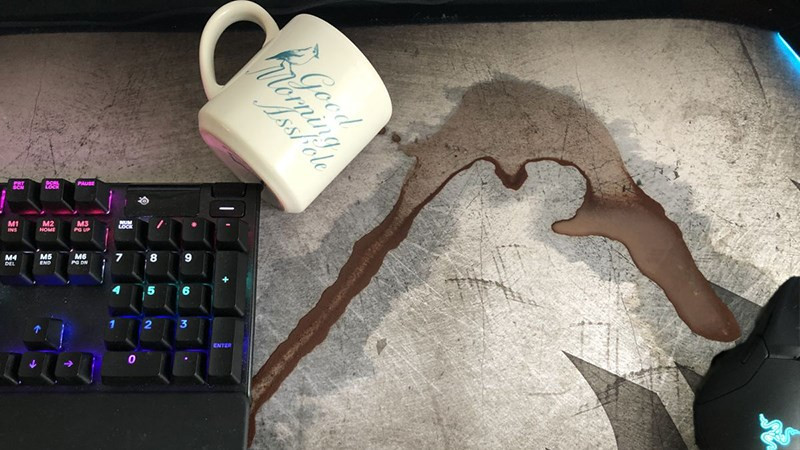 Mặt di chuột bị bẩnBề mặt pad chuột bẩn
Mặt di chuột bị bẩnBề mặt pad chuột bẩn
7. Ngắt Kết Nối Các Thiết Bị Ngoại Vi Khác
Đôi khi, xung đột giữa các thiết bị ngoại vi như bàn phím, bút cảm ứng,… cũng có thể ảnh hưởng đến hoạt động của chuột. Hãy thử ngắt kết nối các thiết bị này và kiểm tra lại.
II. Khắc Phục Lỗi Phần Mềm
Nếu đã kiểm tra kỹ phần cứng mà vẫn chưa khắc phục được lỗi, hãy thử các giải pháp phần mềm dưới đây.
1. Quét Virus Và Malware
Virus và malware có thể gây ra nhiều vấn đề cho máy tính, bao gồm cả lỗi chuột nhảy lung tung. Hãy sử dụng phần mềm diệt virus để quét và loại bỏ các mối đe dọa tiềm ẩn.
2. Cập Nhật Driver Chuột
Driver chuột lỗi thời hoặc không tương thích cũng có thể là nguyên nhân gây ra sự cố. Hãy cập nhật driver chuột lên phiên bản mới nhất từ trang web của nhà sản xuất.
-800×450.jpg)
Cập nhật Driver chuột
3. Tắt Tùy Chọn “Hide Pointer While Typing”
Tùy chọn này sẽ ẩn con trỏ chuột khi bạn gõ bàn phím. Tuy nhiên, đôi khi nó có thể gây ra lỗi chuột nhảy khi bạn gõ văn bản. Hãy tắt tùy chọn này trong phần cài đặt chuột.
-800×450.jpg)
Tắt tùy chọn Hide pointer while typing
4. Khởi Động Máy Tính Trong Chế Độ “Clean Boot”
Chế độ “Clean Boot” giúp khởi động Windows chỉ với các dịch vụ và driver cần thiết, loại bỏ các ứng dụng khởi động cùng hệ thống có thể gây xung đột. Đây là cách hữu ích để xác định xem ứng dụng nào đang gây ra lỗi chuột.
-800×450.jpg)
Mở System Configuration
-800×450.jpg)
Cấu hình Clean Boot
-800×451.jpg)
Vô hiệu hóa các dịch vụ không cần thiết
Trên đây là những cách khắc phục lỗi chuột máy tính nhảy lung tung mà Gamethu360.com muốn chia sẻ. Hy vọng bài viết này sẽ giúp bạn giải quyết vấn đề một cách nhanh chóng và hiệu quả. Nếu bạn có bất kỳ câu hỏi hoặc góp ý nào, đừng ngần ngại để lại bình luận bên dưới. Chúc bạn thành công!