Khắc Phục Lỗi “NVIDIA Display Settings Are Not Available” – Nỗi Ám Ảnh Người Dùng Laptop

Bạn đang sử dụng laptop với card đồ họa rời NVIDIA để chiến game mượt mà hay làm việc hiệu quả? Vậy chắc hẳn bạn đã ít nhất một lần gặp phải thông báo lỗi “NVIDIA Display Settings Are Not Available” đáng ghét. Đừng lo lắng, bài viết này trên gamethu360.com sẽ giải mã nguyên nhân và hướng dẫn bạn cách khắc phục lỗi này một cách chi tiết và dễ hiểu nhất!
Lỗi “NVIDIA Display Settings Are Not Available” là gì? Tại sao lại xuất hiện?
Hãy tưởng tượng, bạn đang háo hức muốn tinh chỉnh card đồ họa NVIDIA của mình để tối ưu hiệu suất chơi game, nhưng bỗng dưng thông báo “NVIDIA Display Settings Are Not Available” xuất hiện, kèm theo dòng chữ “You are not currently using a display attached to an NVIDIA GPU”. Điều này có nghĩa là máy tính của bạn hiện không kết nối với GPU của NVIDIA, khiến bạn không thể truy cập vào các cài đặt hiển thị của card đồ họa.
 Laptop Back to School
Laptop Back to School
Vậy nguyên nhân từ đâu mà ra? Có rất nhiều nguyên nhân dẫn đến lỗi phiền phức này, một số lý do phổ biến bao gồm:
- Driver NVIDIA Display Container LS bị tắt: Dịch vụ NVIDIA Display Container LS đóng vai trò quan trọng trong việc quản lý hình ảnh và cung cấp tùy chọn điều chỉnh chất lượng hiển thị. Nếu dịch vụ này bị vô hiệu hóa, bạn sẽ không thể tinh chỉnh chất lượng hình ảnh theo ý muốn.
- Lỗi cài đặt NVIDIA Control Panel: Quá trình cài đặt hoặc cập nhật phần mềm có thể gặp trục trặc, dẫn đến lỗi NVIDIA Control Panel và gây ra lỗi hiển thị.
- Kết nối lỏng lẻo hoặc cáp HDMI bị hỏng: Đôi khi, vấn đề chỉ đơn giản là do kết nối giữa màn hình và card đồ họa bị lỏng hoặc cáp HDMI gặp sự cố.
8 Cách Đánh Bay Lỗi “NVIDIA Display Settings Are Not Available” Dễ Dàng
1. Kiểm Tra Kết Nối – Bước Đầu Tiên Không Thể Bỏ Qua
Hãy chắc chắn rằng bạn đã kết nối màn hình với cổng HDMI trên card đồ họa rời NVIDIA chứ không phải cổng HDMI trên mainboard. Nếu bạn sử dụng bộ chuyển đổi, hãy kiểm tra kỹ để đảm bảo kết nối ổn định.
 Kết nối màn hình với cổng HDMI trên card đồ họa
Kết nối màn hình với cổng HDMI trên card đồ họa
2. Thay Cáp HDMI Mới – Giải Pháp Đơn Giản Nhưng Hiệu Quả
Cáp HDMI bị hỏng, đứt ngầm hoặc tiếp xúc kém có thể là thủ phạm gây ra lỗi. Hãy thử thay một chiếc cáp HDMI mới để loại bỏ hoàn toàn khả năng này.
 Thay cáp mới khi có tình trạng bị hư hỏng
Thay cáp mới khi có tình trạng bị hư hỏng
3. Kiểm Tra và Kích Hoạt NVIDIA Display Driver Service
Bước 1: Mở hộp thoại Run bằng cách nhấn tổ hợp phím Windows + R, sau đó gõ services.msc và nhấn Enter.
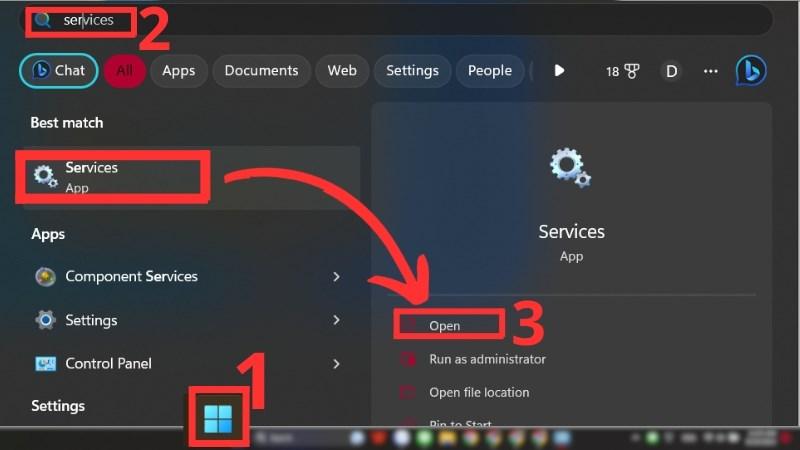 Chọn biểu tượng Windows > Tìm từ khóa Services > Chọn Open
Chọn biểu tượng Windows > Tìm từ khóa Services > Chọn Open
Bước 2: Trong cửa sổ Services, tìm kiếm dịch vụ NVIDIA Display Container LS.
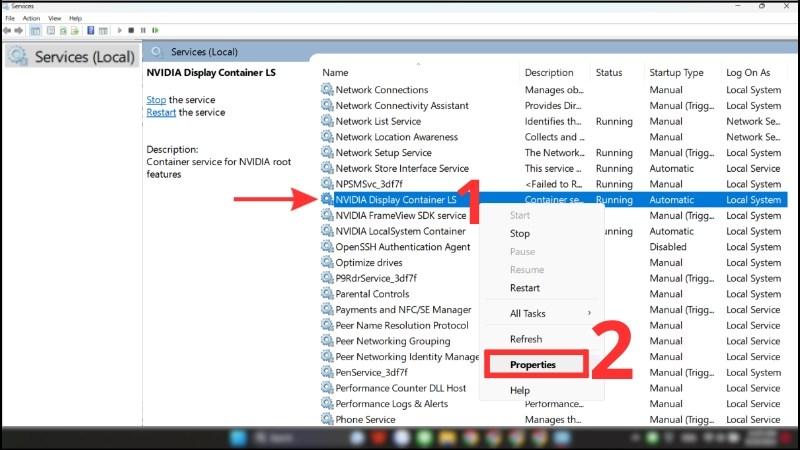 Tìm service với tên gọi NVIDIA Display Container LS > Click chọn Properties
Tìm service với tên gọi NVIDIA Display Container LS > Click chọn Properties
Bước 3: Nhấp chuột phải vào NVIDIA Display Container LS và chọn Properties.
Bước 4: Tại tab General, kiểm tra mục Startup type. Nếu là Disabled, hãy chuyển sang Automatic và khởi động lại dịch vụ.
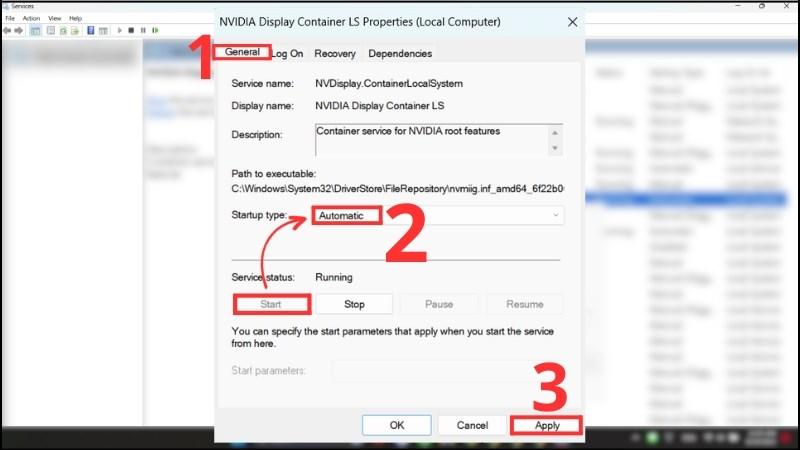 Nút Start sáng thì nó đang hoạt động bình thường
Nút Start sáng thì nó đang hoạt động bình thường
4. Khởi Động Lại Các Dịch Vụ NVIDIA
Ngoài NVIDIA Display Container LS, bạn nên khởi động lại các dịch vụ NVIDIA khác như NVIDIA LocalSystem Container, NVIDIA NetworkService Container và NVIDIA Telemetry Container để đảm bảo chúng hoạt động trơn tru.
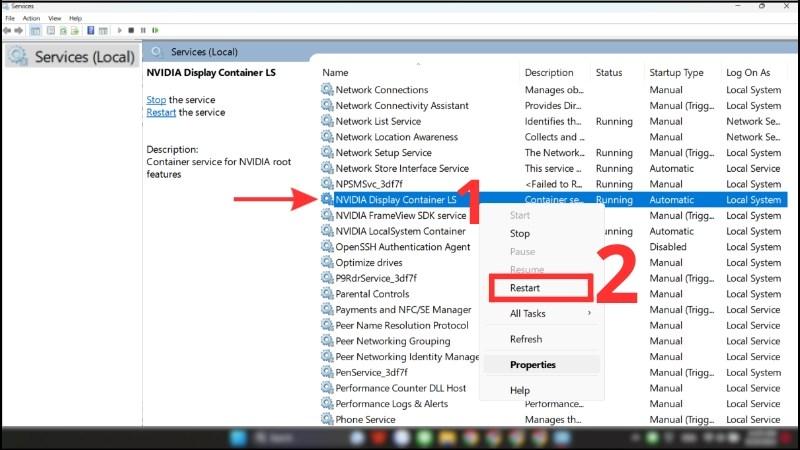 Click chuột phải vào service bạn muốn khởi động > Chọn Restart
Click chuột phải vào service bạn muốn khởi động > Chọn Restart
5. Cập Nhật Driver NVIDIA – Chìa Khóa Cho Mọi Vấn Đề
Driver cũ kỹ có thể gây ra nhiều lỗi, bao gồm cả lỗi “NVIDIA Display Settings Are Not Available”. Hãy cập nhật driver NVIDIA lên phiên bản mới nhất từ trang chủ của NVIDIA hoặc sử dụng tính năng Update Driver trong Device Manager.
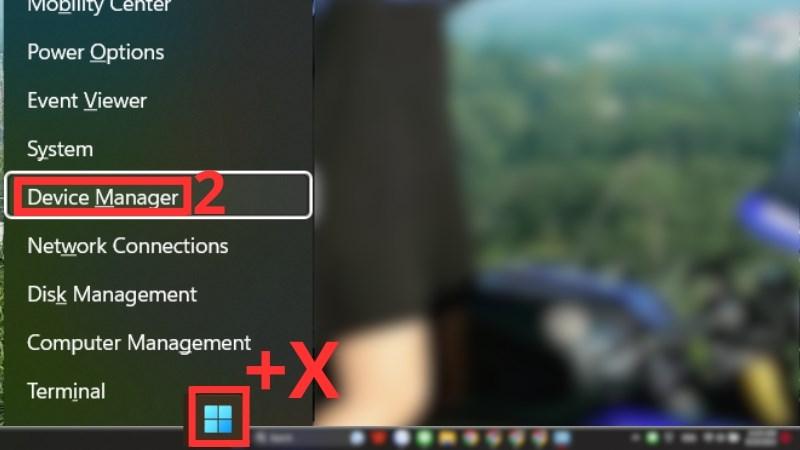 Nhấn tổ hợp phím Windows + X > Chọn Device Manager
Nhấn tổ hợp phím Windows + X > Chọn Device Manager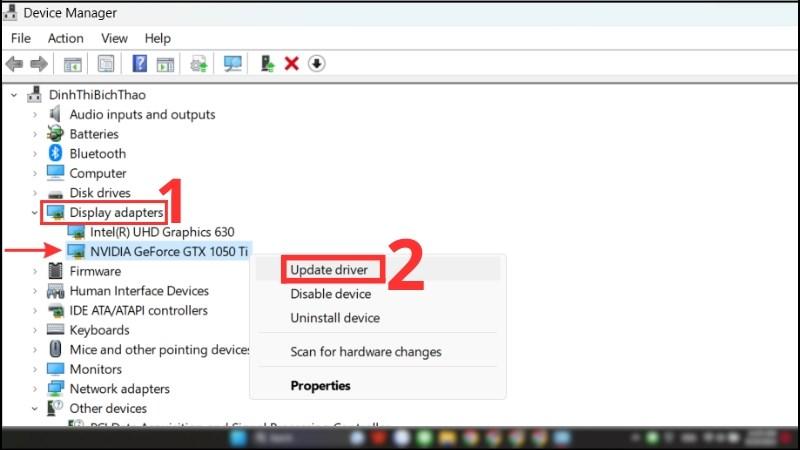 Chọn Display adapter > Chọn NVIDIA GeForce MX250 > Chọn Update Driver
Chọn Display adapter > Chọn NVIDIA GeForce MX250 > Chọn Update Driver 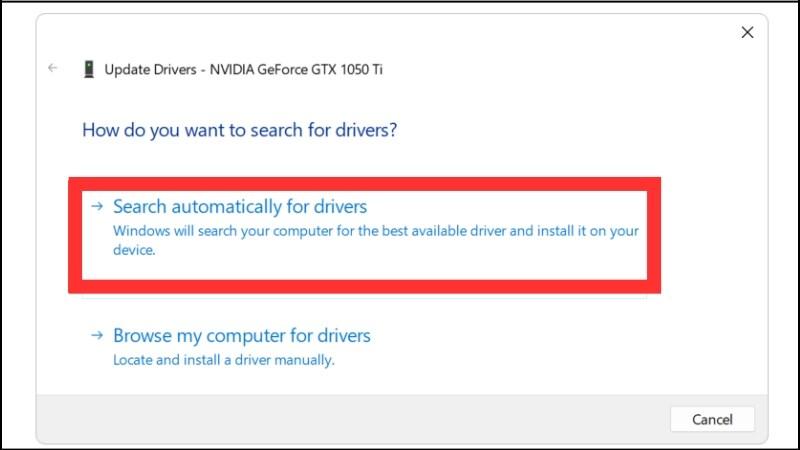 Nhấp vào dòng chữ Search automatically for drivers
Nhấp vào dòng chữ Search automatically for drivers
6. Cài Đặt Lại NVIDIA Control Panel
Nếu đã thử cập nhật driver mà vẫn không khắc phục được lỗi, bạn có thể thử cài đặt lại NVIDIA Control Panel. Hãy gỡ cài đặt phiên bản hiện tại và tải phiên bản mới nhất từ trang chủ của NVIDIA.
7. Cập Nhật Hệ Điều Hành Windows
Windows luôn được cập nhật để vá lỗi và cải thiện hiệu suất. Hãy đảm bảo rằng hệ điều hành của bạn đã được cập nhật lên phiên bản mới nhất.
 Cập nhật lại hệ điều hành Windows
Cập nhật lại hệ điều hành Windows
8. Tìm Kiếm Sự Hỗ Trợ Từ Chuyên Gia
Nếu đã thử mọi cách trên mà vẫn không thể giải quyết vấn đề, hãy liên hệ với bộ phận hỗ trợ của NVIDIA hoặc mang laptop đến trung tâm bảo hành để được kiểm tra và sửa chữa bởi kỹ thuật viên chuyên nghiệp.
Lời Kết – Tận Hưởng Trải Nghiệm Hoàn Hảo Với NVIDIA
Lỗi “NVIDIA Display Settings Are Not Available” tuy gây khó chịu nhưng hoàn toàn có thể khắc phục. Hy vọng với những chia sẻ chi tiết và dễ thực hiện trong bài viết này, bạn đã có thể tự tin giải quyết vấn đề và tận hưởng trọn vẹn hiệu suất tuyệt vời mà card đồ họa NVIDIA mang lại.



