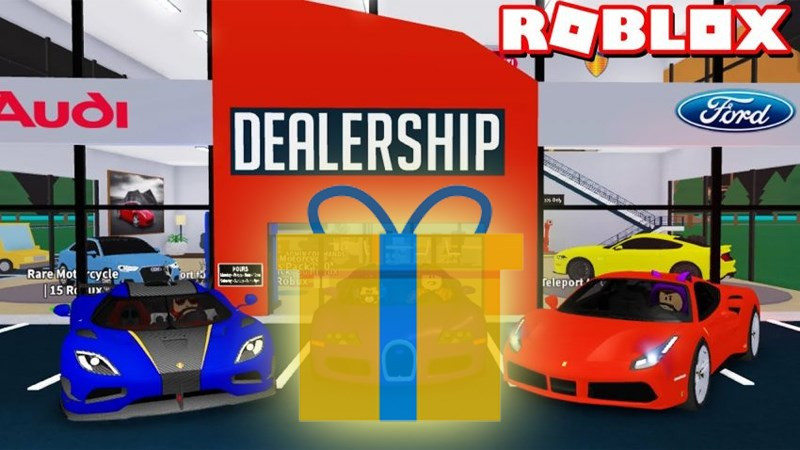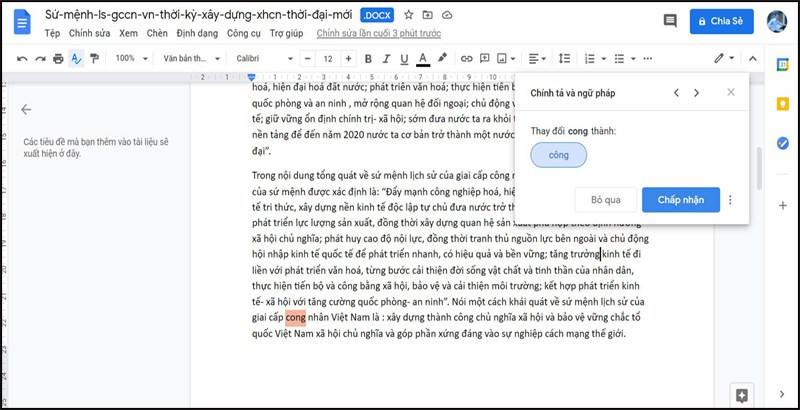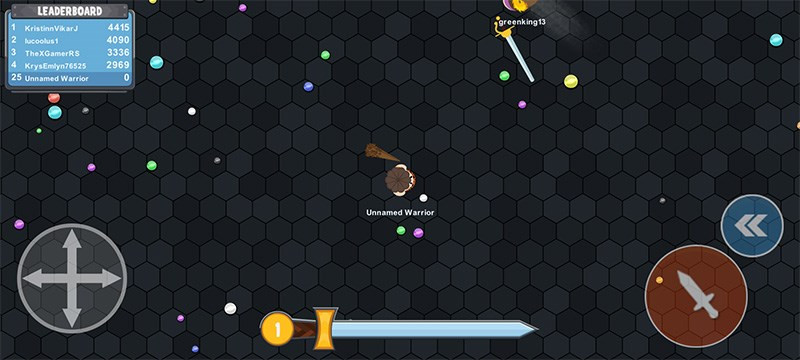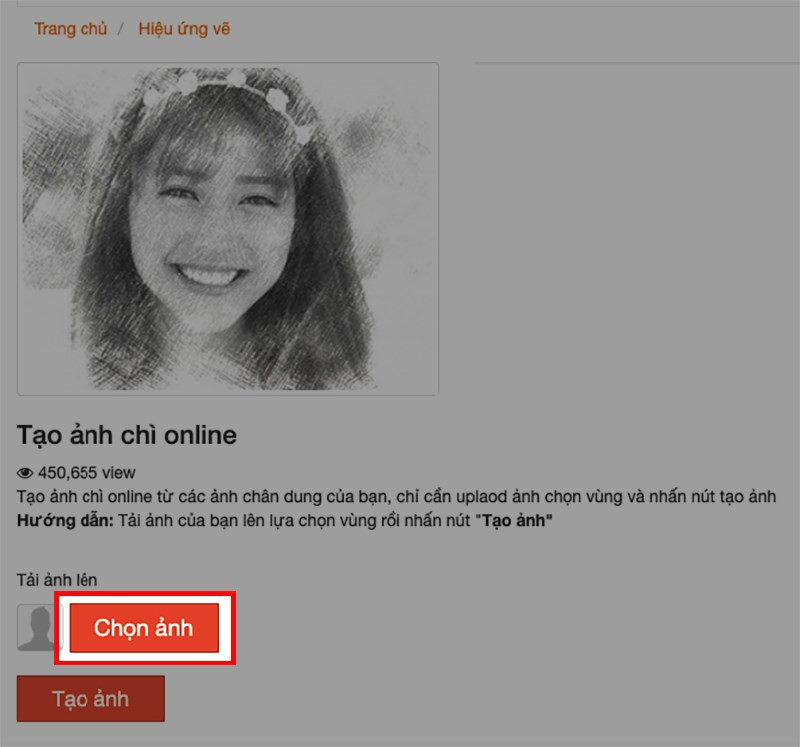Khám Phá Artboard Trong Adobe Illustrator: Hướng Dẫn Chi Tiết Từ A Đến Z
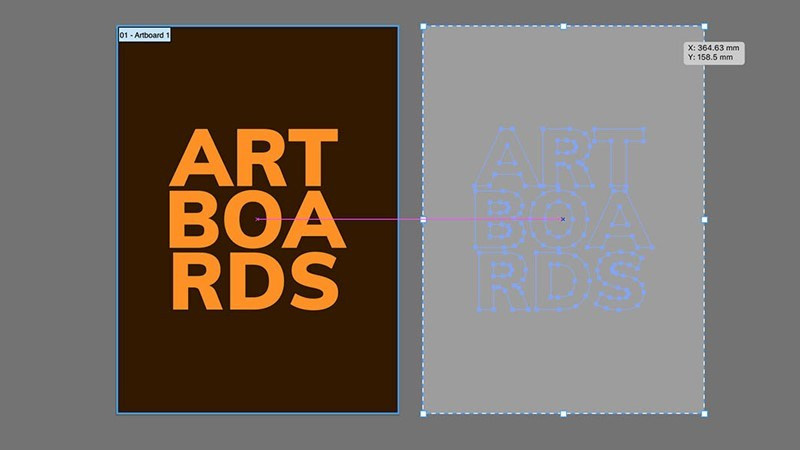
Bạn đang muốn chinh phục Adobe Illustrator và tạo ra những thiết kế đồ họa vector chuyên nghiệp? Artboard chính là chìa khóa giúp bạn mở ra cánh cửa sáng tạo đó. Trong bài viết này, Gamethu360 sẽ hướng dẫn bạn tất tần tật về Artboard trong Illustrator, từ khái niệm cơ bản đến các thao tác thêm, xóa, thay đổi kích thước và thứ tự. Cùng bắt đầu hành trình khám phá ngay thôi!
Artboard trong Illustrator là gì? Tại sao lại quan trọng?
Bạn có thể hình dung Artboard như những tờ giấy trắng trong Illustrator, nơi bạn thỏa sức sáng tạo các tác phẩm đồ họa vector. Điểm đặc biệt của Artboard là bạn có thể tạo nhiều bảng vẽ với kích thước và hướng khác nhau trong cùng một file Illustrator. Điều này giúp bạn quản lý và sắp xếp các thiết kế một cách khoa học, đặc biệt hữu ích khi làm việc với nhiều trang trong cùng một dự án. Với khả năng chứa tới 1000 Artboard, Illustrator cho phép bạn lưu trữ toàn bộ công việc thiết kế ở một nơi duy nhất, thật tiện lợi phải không nào?
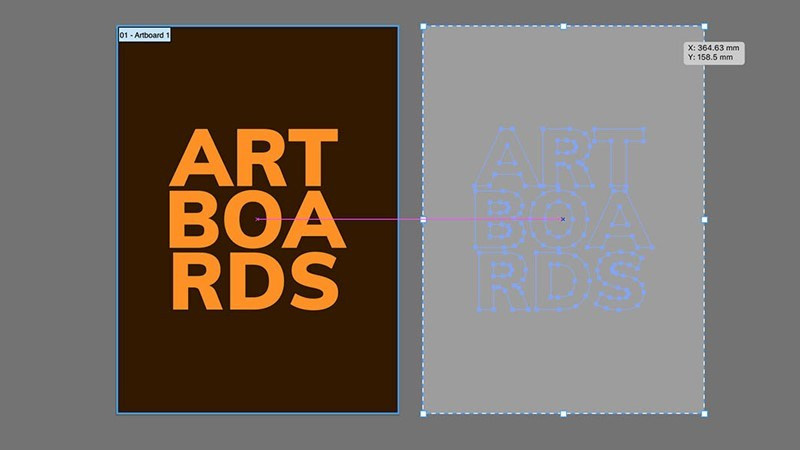
Tạo Artboard ngay từ đầu: Đơn giản và nhanh chóng
Tạo Artboard khi tạo file mới
Khi bắt đầu một dự án mới, bạn có thể tạo sẵn nhiều Artboard cùng lúc. Hãy vào File > New, sau đó tùy chỉnh chiều rộng (Width) và chiều cao (Height) cho Artboard. Tại mục Artboard, nhập số lượng bảng vẽ bạn muốn. Ví dụ, nếu bạn cần 4 Artboard, hãy nhập số 4 và nhấn Create. Vậy là xong!
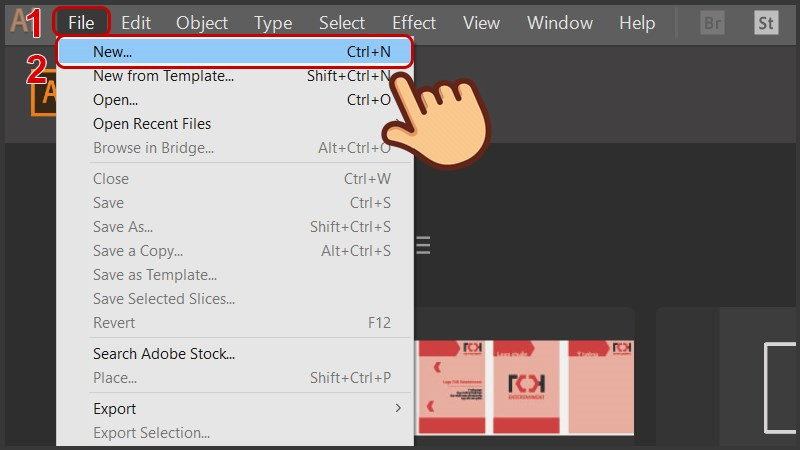 Chọn File và chọn New (phím tắt Ctrl + N)
Chọn File và chọn New (phím tắt Ctrl + N)
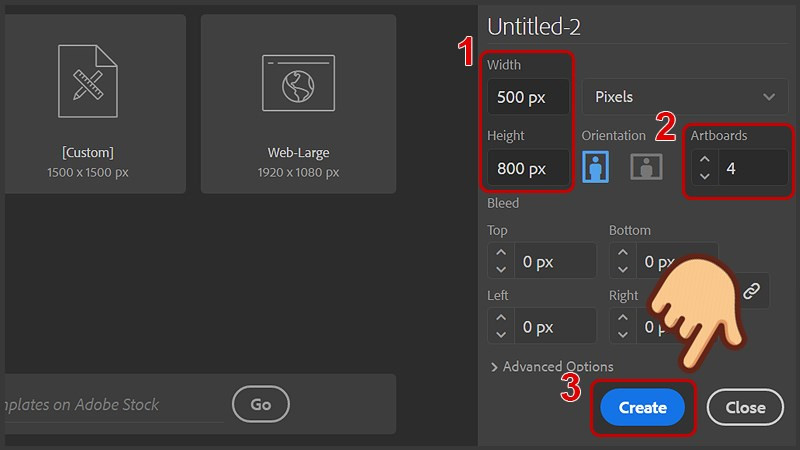 Nhấn Create để tạo
Nhấn Create để tạo
Thêm Artboard mới: Linh hoạt và tiện lợi
Bổ sung Artboard trong quá trình làm việc
Trong quá trình thiết kế, nếu bạn cần thêm Artboard, Illustrator cung cấp cho bạn nhiều cách thực hiện. Bạn có thể sử dụng công cụ Artboard Tool (Shift + O) và nhấn vào nút New Artboard trong bảng Properties. Hoặc đơn giản hơn, giữ phím Alt và kéo một Artboard hiện có để tạo bản sao.
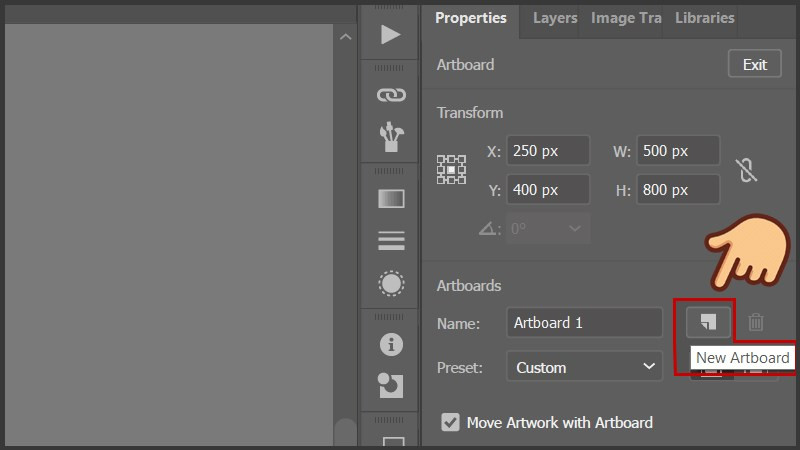
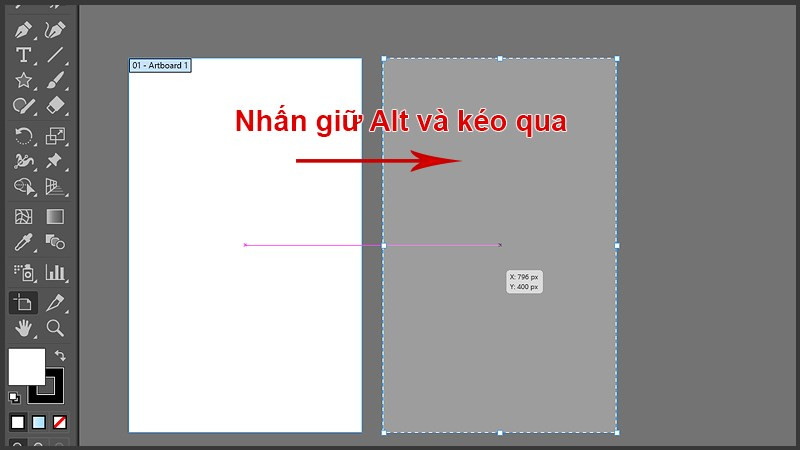 Click chuột vào bảng vẽ có sẵn và nhấn giữ Alt sau đó kéo qua
Click chuột vào bảng vẽ có sẵn và nhấn giữ Alt sau đó kéo qua
Xóa Artboard: Dọn dẹp không gian làm việc
Loại bỏ Artboard không cần thiết
Việc xóa Artboard cũng rất đơn giản. Bạn có thể chọn Window > Artboard, sau đó chọn Artboard cần xóa và nhấn phím Delete hoặc biểu tượng thùng rác. Một cách khác là sử dụng Artboard Tool (Shift + O), chọn Artboard và nhấn nút Delete Artboard trong bảng Properties.
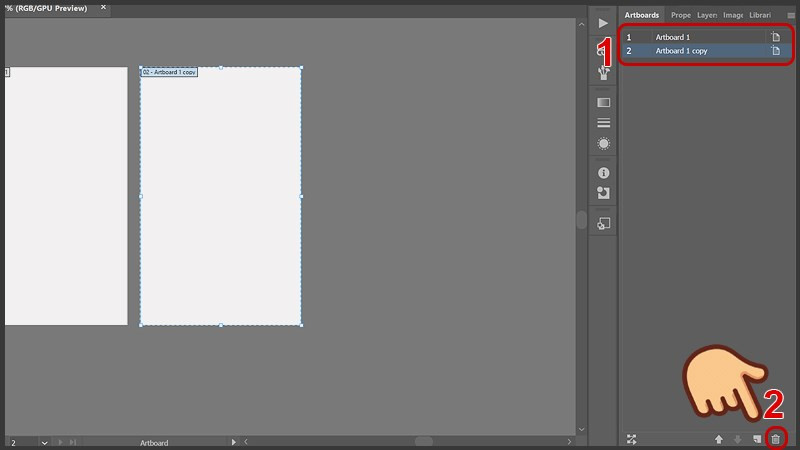 Nhấn chọn Artboard muốn xóa và chọn biểu tượng thùng rác hoặc nhấn phím Delete trên bàn phím
Nhấn chọn Artboard muốn xóa và chọn biểu tượng thùng rác hoặc nhấn phím Delete trên bàn phím
Thay đổi kích thước Artboard: Tùy chỉnh theo ý muốn
Điều chỉnh kích thước Artboard linh hoạt
Illustrator cho phép bạn thay đổi kích thước Artboard một cách dễ dàng. Sử dụng Artboard Tool (Shift + O), chọn Artboard và nhập trực tiếp kích thước Width và Height trên thanh công cụ. Bạn cũng có thể chọn kích thước có sẵn trong mục Custom hoặc mở Window > Artboard, nhấp đúp vào biểu tượng Artboard và nhập kích thước mới trong hộp thoại Artboard Options.
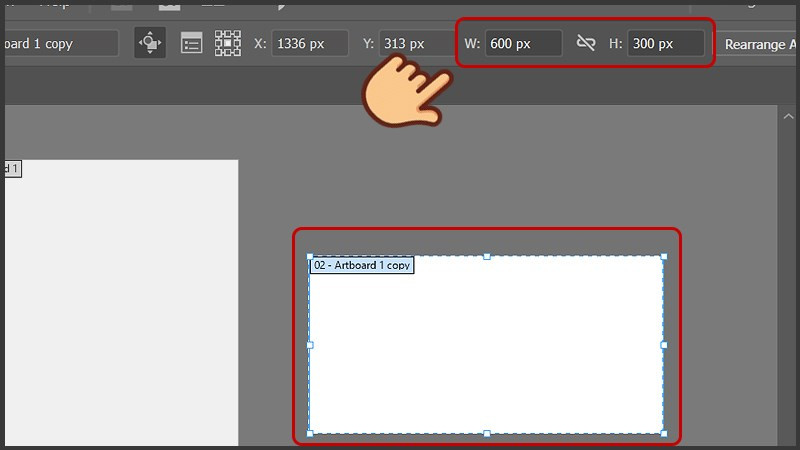 Nhập kích thước chiều rộng (Width) và chiều cao (Height) của bản vẽ
Nhập kích thước chiều rộng (Width) và chiều cao (Height) của bản vẽ
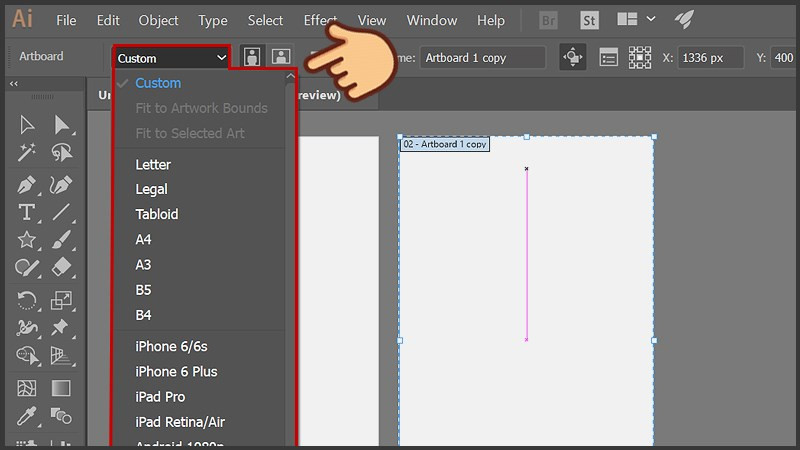 Nhấn vào mục Custom ở thanh công cụ phía trên và chọn kích thước có sẵn
Nhấn vào mục Custom ở thanh công cụ phía trên và chọn kích thước có sẵn
Thay đổi thứ tự Artboard: Sắp xếp hợp lý
Điều chỉnh thứ tự Artboard cho phù hợp với dự án
Bạn có thể thay đổi thứ tự Artboard bằng cách mở Window > Artboard và kéo thả Artboard đến vị trí mong muốn. Ngoài ra, bạn có thể sử dụng chức năng Rearrange All Artboards để sắp xếp lại tất cả Artboard theo layout, cột, và khoảng cách tùy chỉnh.
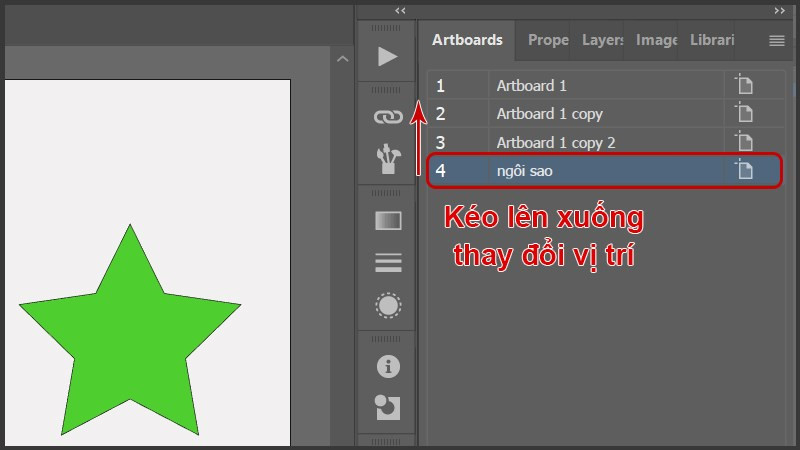 Kéo chọn Artboard đến vị trí mong muốn
Kéo chọn Artboard đến vị trí mong muốn
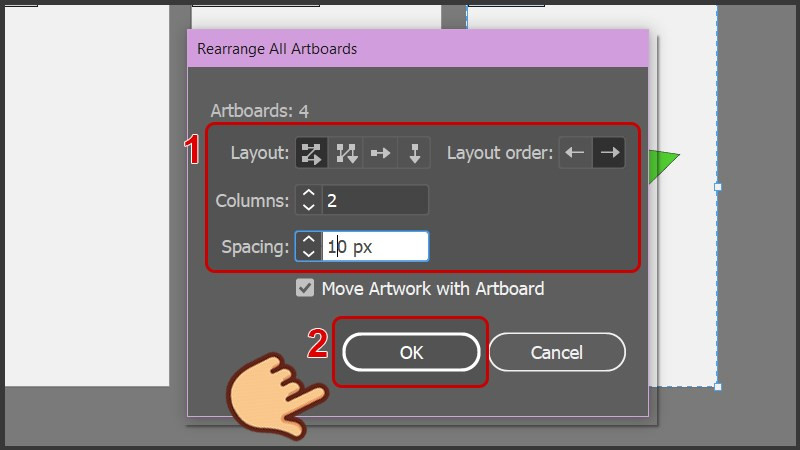 Sau khi chỉnh xong bạn nhấn OK
Sau khi chỉnh xong bạn nhấn OK
Kết luận
Hy vọng bài viết này đã giúp bạn hiểu rõ hơn về Artboard trong Adobe Illustrator. Hãy thử áp dụng những kiến thức này vào các dự án thiết kế của bạn và chia sẻ thành quả với Gamethu360 nhé! Bình luận bên dưới nếu bạn có bất kỳ thắc mắc nào. Chúc bạn thành công!