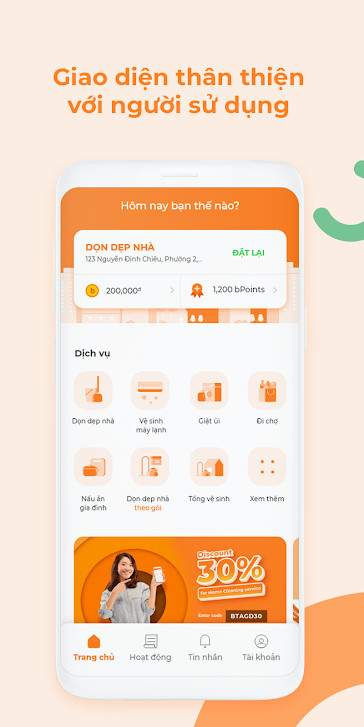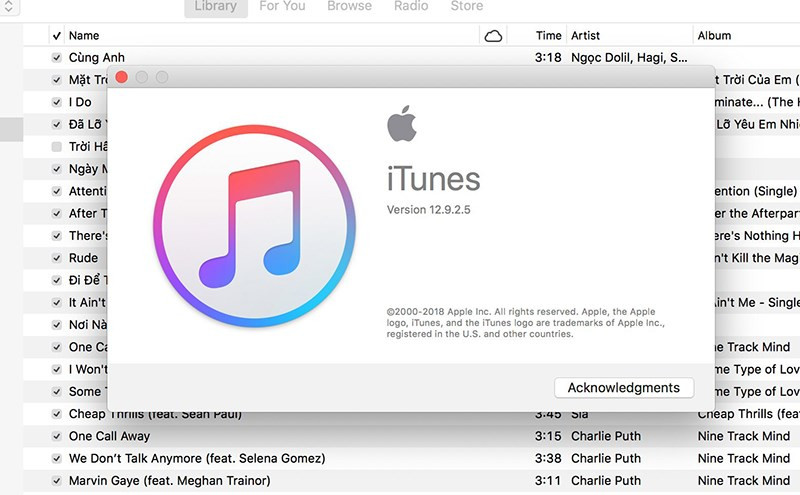Thủ thuật Photoshop: Làm mờ chữ cực đỉnh, tăng tính nghệ thuật cho ảnh
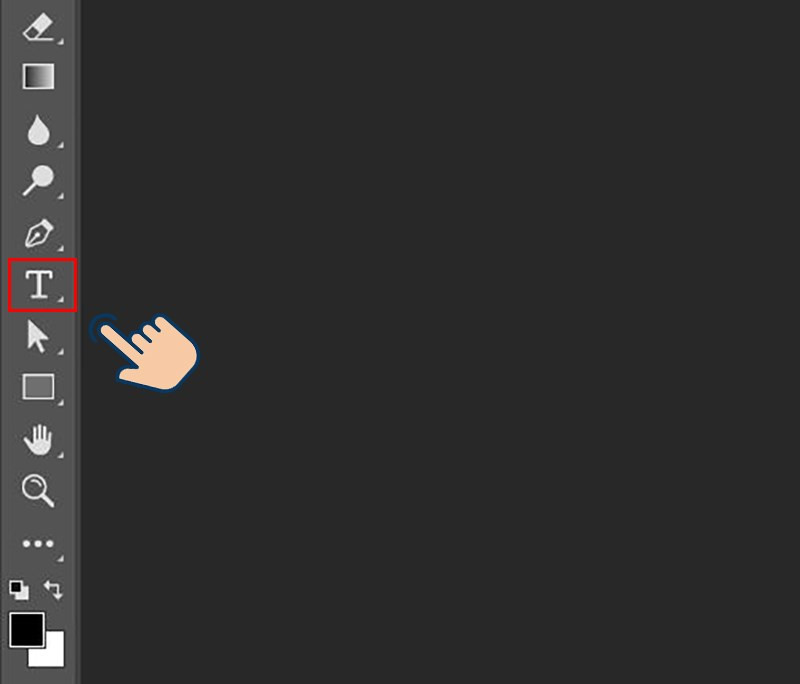
Bạn muốn tạo hiệu ứng chữ mờ ảo diệu, tăng thêm vẻ bí ẩn và chuyên nghiệp cho bức ảnh của mình? Đừng bỏ lỡ bài viết này! Gamethu360 sẽ hướng dẫn bạn cách làm mờ chữ trong Photoshop một cách nhanh chóng và dễ dàng, dù bạn là newbie hay đã có kinh nghiệm. Cùng khám phá ngay nhé!
Làm mờ chữ trong Photoshop: Đơn giản mà hiệu quả
Mẹo nhỏ này tuy đơn giản nhưng lại mang đến hiệu ứng thị giác cực kỳ ấn tượng. Hãy cùng tìm hiểu chi tiết cách thực hiện để áp dụng ngay vào những tác phẩm của bạn.
I. Hướng dẫn làm mờ chữ trong Photoshop
1. Tóm tắt cách làm
- Mở ảnh cần chỉnh sửa trong Photoshop.
- Sử dụng công cụ Text (T) để thêm chữ.
- Nhân đôi layer chữ (Ctrl + J).
- Áp dụng hiệu ứng Motion Blur (Filter > Blur > Motion Blur…).
- Điều chỉnh Distance để kiểm soát độ mờ.
- Thay đổi Angle để tạo góc nghiêng cho hiệu ứng mờ.
- Nhấn OK để hoàn tất.
2. Hướng dẫn chi tiết
Bước 1: Mở ảnh bạn muốn chỉnh sửa trong Photoshop. Sau đó, chọn công cụ Text (T) và nhập nội dung chữ mong muốn. Bạn có thể tùy chỉnh font chữ, kích thước, màu sắc theo ý thích.
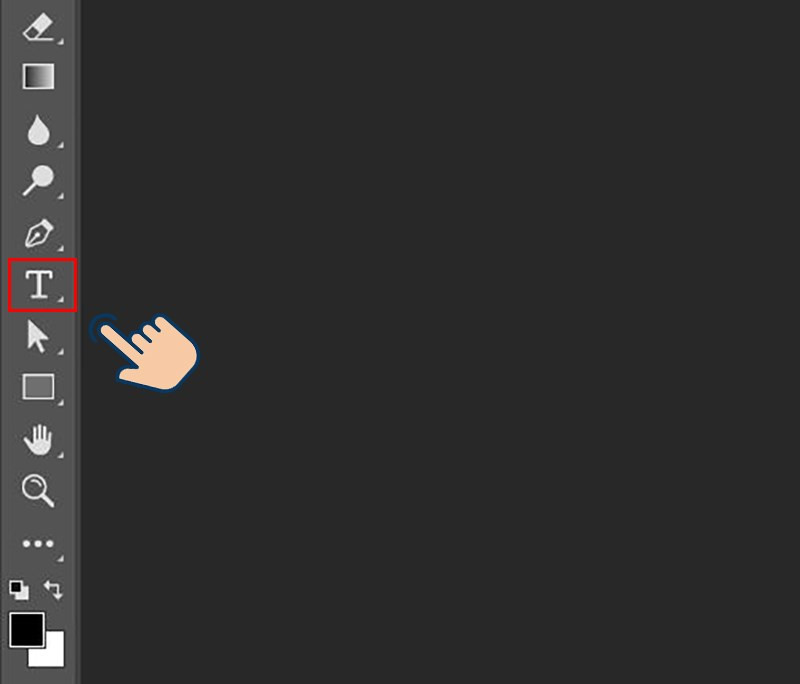 Nhập chữ vào ảnh bằng công cụ Text trong PhotoshopAlt: Nhập chữ vào ảnh bằng công cụ Text trong Photoshop
Nhập chữ vào ảnh bằng công cụ Text trong PhotoshopAlt: Nhập chữ vào ảnh bằng công cụ Text trong Photoshop
Bước 2: Nhân đôi layer chữ bằng cách nhấn tổ hợp phím Ctrl + J. Việc này giúp bạn giữ lại layer chữ gốc và chỉnh sửa trên layer mới mà không ảnh hưởng đến bản gốc.
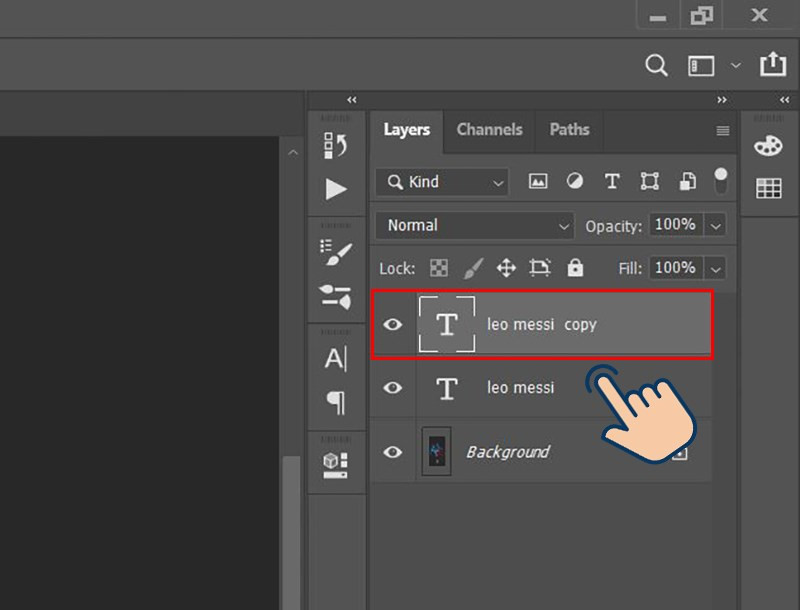 Nhân đôi layer chữ bằng phím tắt Ctrl + JAlt: Nhân đôi layer chữ bằng phím tắt Ctrl + J
Nhân đôi layer chữ bằng phím tắt Ctrl + JAlt: Nhân đôi layer chữ bằng phím tắt Ctrl + J
Bước 3: Chọn layer chữ vừa được nhân đôi. Trên thanh menu, chọn Filter > Blur > Motion Blur… để áp dụng hiệu ứng làm mờ chuyển động.
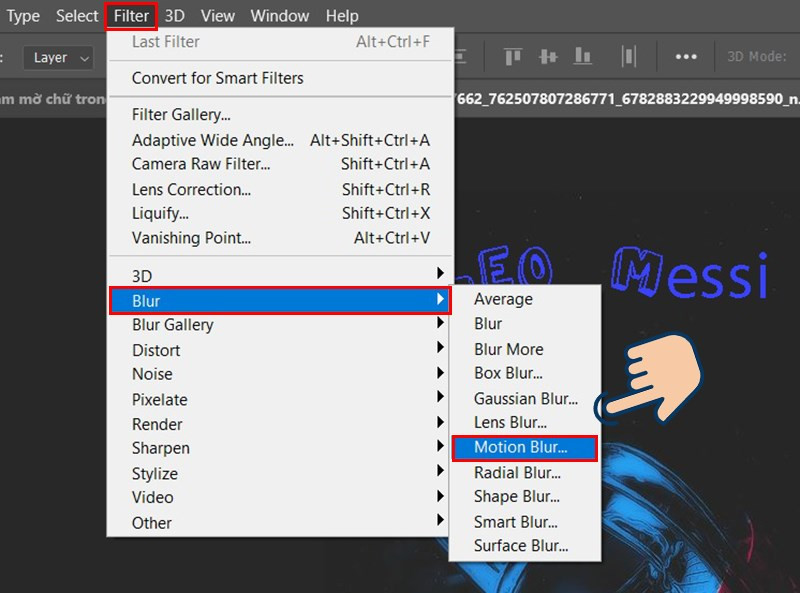 "Chọn hiệu ứng Motion Blur từ menu Filter"Alt: Chọn hiệu ứng Motion Blur từ menu Filter
"Chọn hiệu ứng Motion Blur từ menu Filter"Alt: Chọn hiệu ứng Motion Blur từ menu Filter
Bước 4: Trong hộp thoại Motion Blur, điều chỉnh thanh trượt Distance để kiểm soát độ mờ của chữ. Giá trị Distance càng cao, độ mờ càng lớn.
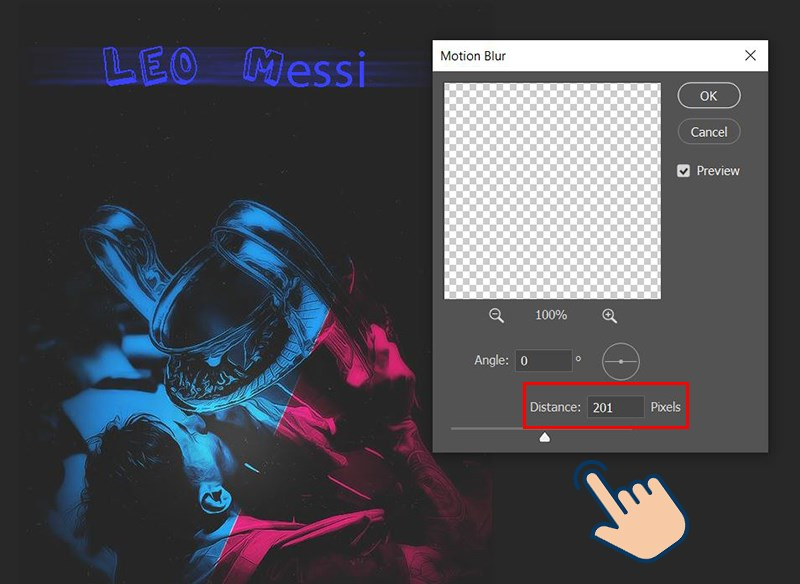 Điều chỉnh độ mờ của chữ bằng thanh trượt DistanceAlt: Điều chỉnh độ mờ của chữ bằng thanh trượt Distance
Điều chỉnh độ mờ của chữ bằng thanh trượt DistanceAlt: Điều chỉnh độ mờ của chữ bằng thanh trượt Distance
Bạn cũng có thể thay đổi giá trị Angle để điều chỉnh góc nghiêng của hiệu ứng mờ. Thử nghiệm với các giá trị khác nhau để tìm ra hiệu ứng phù hợp nhất với ý tưởng của bạn.
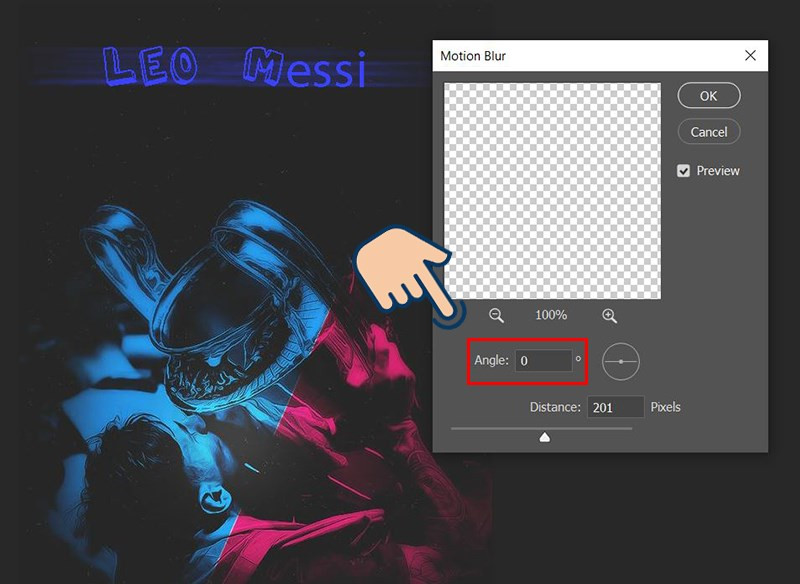 Điều chỉnh góc nghiêng của hiệu ứng mờ bằng AngleAlt: Điều chỉnh góc nghiêng của hiệu ứng mờ bằng Angle
Điều chỉnh góc nghiêng của hiệu ứng mờ bằng AngleAlt: Điều chỉnh góc nghiêng của hiệu ứng mờ bằng Angle
Sau khi hoàn tất, nhấn OK để áp dụng hiệu ứng.
Bước cuối: Để gộp 2 layer chữ lại với ảnh, bạn có thể sử dụng tổ hợp phím Ctrl + Shift + E. Cuối cùng, lưu ảnh bằng cách nhấn Ctrl + S.
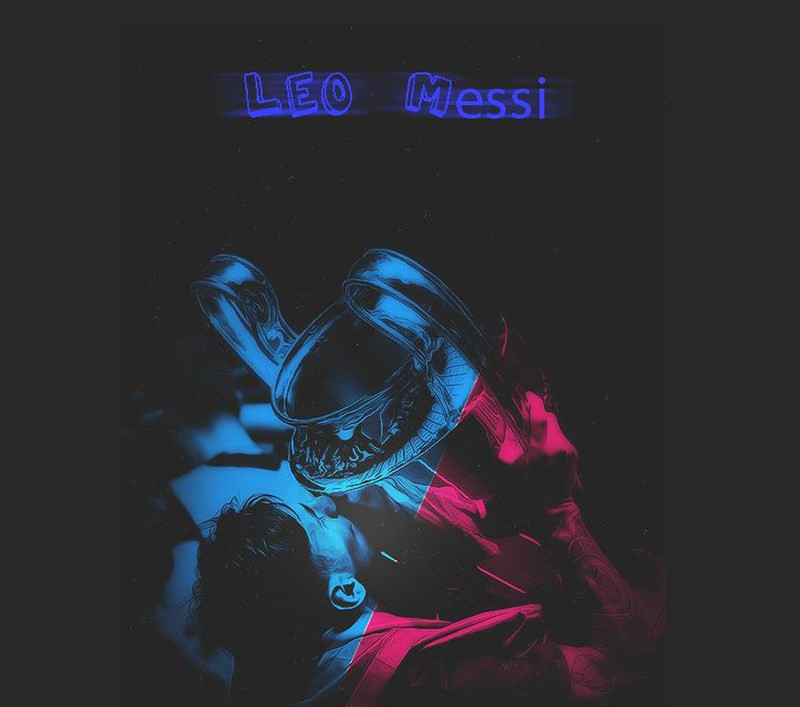 Kết quả sau khi làm mờ chữAlt: Kết quả sau khi làm mờ chữ
Kết quả sau khi làm mờ chữAlt: Kết quả sau khi làm mờ chữ
Kết luận
Vậy là bạn đã biết cách làm mờ chữ trong Photoshop một cách đơn giản và hiệu quả. Hy vọng thủ thuật này sẽ giúp bạn tạo ra những bức ảnh ấn tượng và độc đáo hơn. Hãy chia sẻ thành quả của bạn với Gamethu360 nhé!